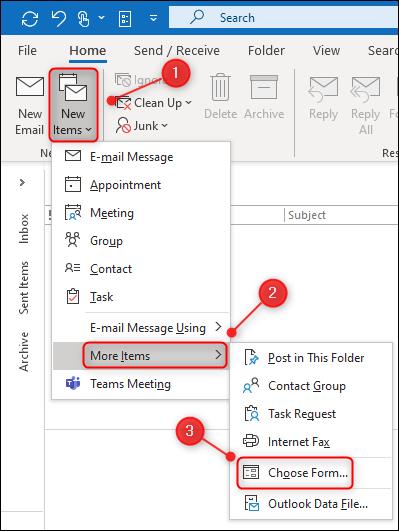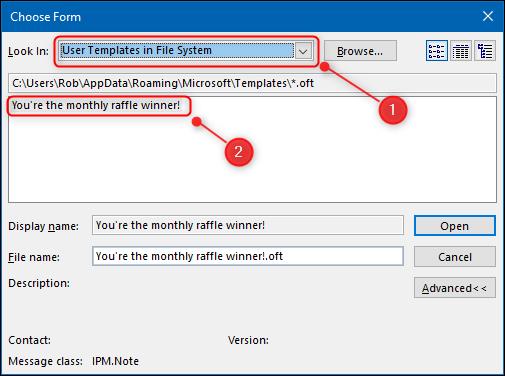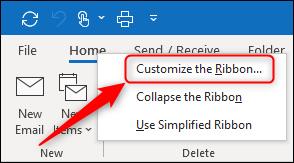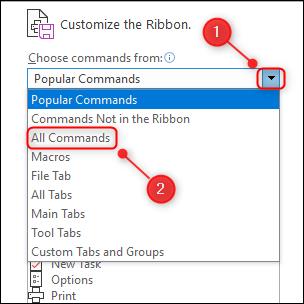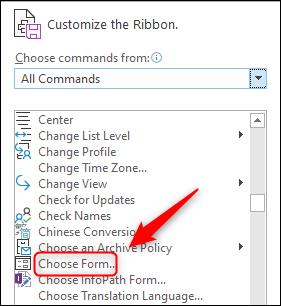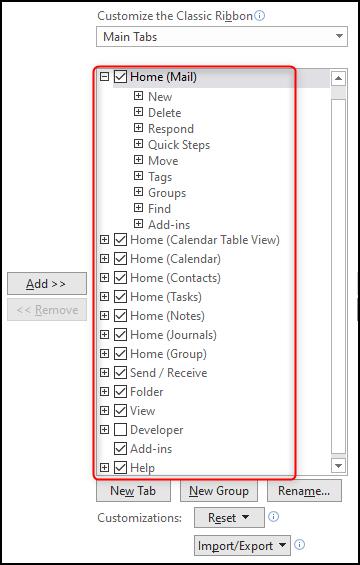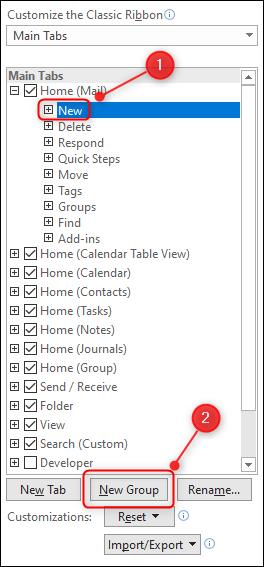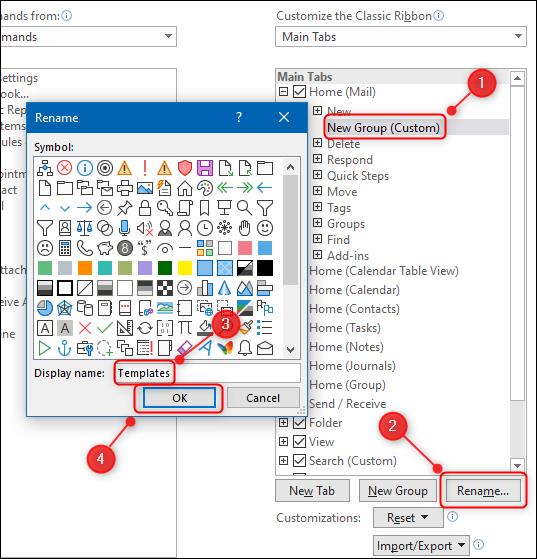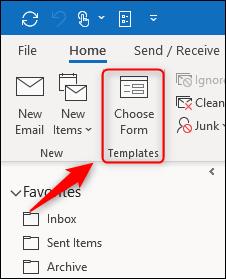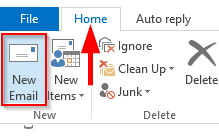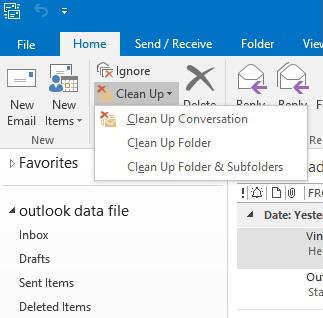Často se často setkáváme s tím, že posíláme e-maily, které vypadají velmi podobně. Například při pozvání lidí na pohovor nebo kontaktování dodavatele se žádostí o cenovou nabídku. Psát každý e-mail vždy od začátku je časově náročné, zvláště pokud každý týden píšete desítky nebo stovky e-mailů. Naštěstí má Outlook funkci, kterou můžete použít k vytvoření e-mailových šablon, které můžete snadno použít k ušetření času na psaní podobného druhu e-mailů.
Pokud se chcete naučit, jak vytvářet e-mailové šablony v aplikaci Outlook, tato příručka je pro vás. Provedu vás podrobným postupem vytváření různých e-mailových šablon na Outlook.com. S menšími změnami bude níže uvedený proces fungovat na desktopových edicích Microsoft Outlook 2016, 2019 a 2021/365.
Jak otevřít e-mailové šablony způsobem Outlook
Chcete-li otevřít šablonu e-mailu tak, jak to Outlook očekává, musíte přejít na kartu „Domů“ a poté kliknout na Nové položky > Další položky > Vybrat formulář.
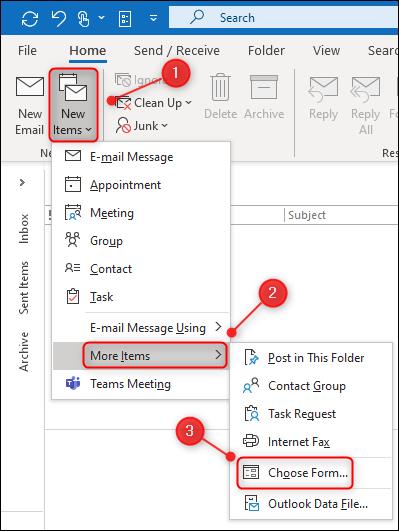
V okně "Vybrat formulář" pak musíte změnit rozbalovací nabídku "Hledat v:" na "Uživatelské šablony v systému souborů." Nakonec můžete šablonu otevřít dvojitým kliknutím.
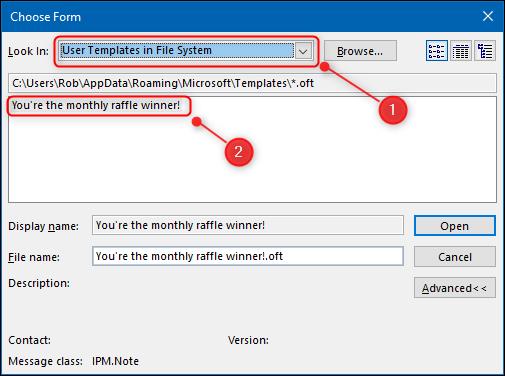
Otevře se nový e-mail s obsahem šablony. Funguje to, ale není to rychlý proces. Je také snadné zapomenout na cestu nabídky.
Otevírání šablon bude mnohem jednodušší, pokud na pás karet přidáte možnost „Vybrat formulář“.
Jak snadno otevřít e-mailové šablony
Na kartu „Domů“ na pásu karet aplikace Outlook přidáme nové tlačítko, abychom odtud mohli přímo otevřít panel „Vybrat formulář“.
Chcete-li začít, klikněte pravým tlačítkem na libovolnou z karet na pásu karet a vyberte možnost Přizpůsobit pás karet.
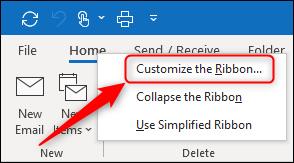
Na panelu „Přizpůsobit pás karet“ změňte rozevírací nabídku „Populární příkazy“ na „Všechny příkazy“.
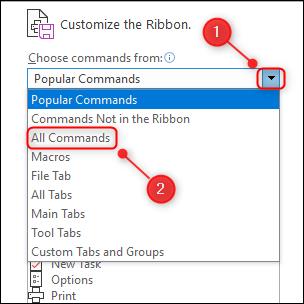
Přejděte dolů a vyberte „Vybrat formulář“.
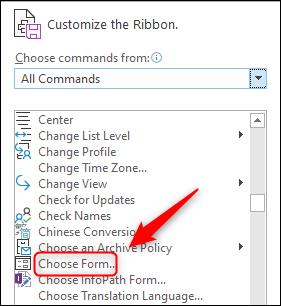
Chcete-li přidat toto tlačítko na pás karet, musíte jej nejprve přidat do jedné ze skupin ve sloupci vpravo.
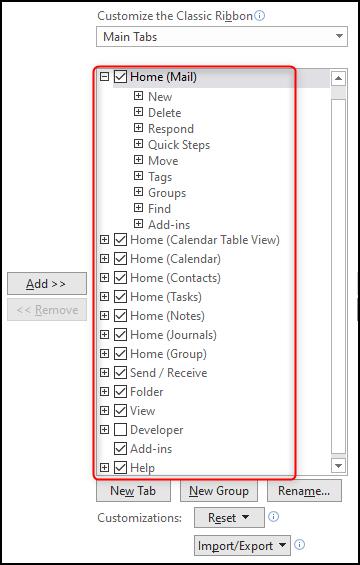
Přidáme naše tlačítko na kartu „Domů“ do vlastní skupiny vedle „Nové“. Chcete-li Outlooku sdělit, že toto je to, co chcete udělat, klikněte na „Nový“ a poté na „Nová skupina“.
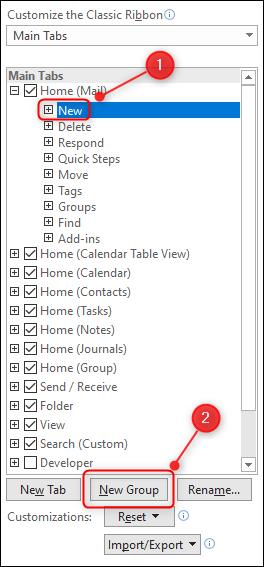
Klikněte na novou skupinu, která je přidána, a poté klikněte na „Přejmenovat“. Změňte název na "Šablony" (nebo co chcete) a poté klikněte na "OK".
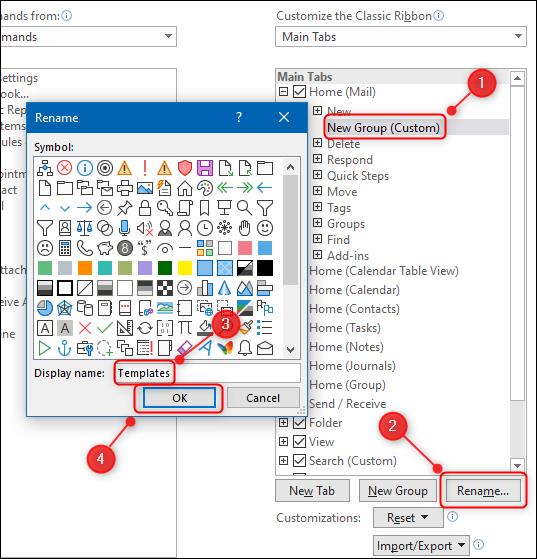
Název nové skupiny se změní na cokoliv, co jste ji pojmenovali. Posledním krokem je přidání tlačítka do skupiny. Ve sloupci nalevo vyberte „Vybrat formulář“, kliknutím na „Přidat“ jej přidejte do skupiny a poté klikněte na „OK“.

Vaše nová skupina obsahující tlačítko „Vybrat formulář“ bude nyní viditelná na kartě „Domů“.
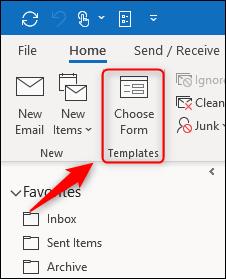
Nyní stačí kliknout na „Vybrat formulář“ a otevřít panel a ušetřit si tak práci s proklikáváním se přes tuny nabídek.