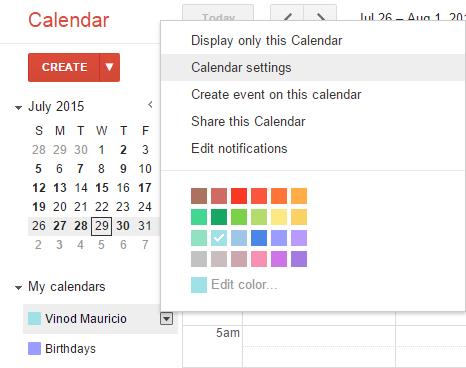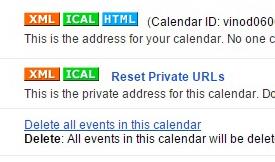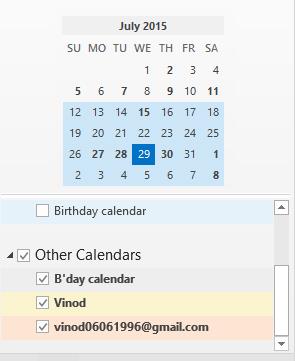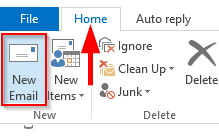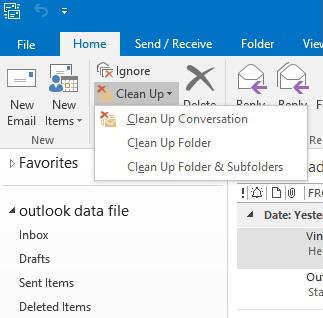Poslední aktualizace: prosinec 2019
Použitelné: Office 2016, 2019, 365; Windows a částečně použitelné pro operační systémy macOS.
Zde je otázka, kterou jsme dostali od jednoho z našich čtenářů:
Právě teď instaluji software Outlook 365 na svůj nový počítač. Ke správě svého osobního kalendáře také používám webovou verzi Google Calendar. Chtěl jsem prozkoumat možnost použití aplikace Microsoft Outlook pro přístup k osobním i pracovním kalendářům v jedné desktopové e-mailové aplikaci. Chtěl bych se vás zeptat, zda existuje způsob, jak zobrazit můj kalendář Google v aplikaci Outlook a pravděpodobně je ponechat v synchronizaci?
děkuji za otázku. Jistě existuje – několik upozornění, jak byste mohli obvykle očekávat při propojování / integraci mezi technologiemi od různých technologických společností.
V tomto příspěvku bychom rádi pokryli dva hlavní případy použití:
- Jednosměrná integrace, která umožňuje přistupovat, ale nikoli aktualizovat kalendář Gmailu v aplikaci Microsoft Outlook.
- Obousměrné aktualizace mezi kalendáři Gmailu a Outlooku.
Takže bez dalších řečí můžeme začít.
Přidejte kalendář Google do MS Outlook
Triviálnější možností integrace je jednosměrná synchronizace mezi aplikací Outlook a Kalendářem Google. Outlook se stává komplexním řešením pro přístup k záznamům schůzek/schůzek; ale můžete pokračovat v aktualizaci svého Kalendáře Google, jak uznáte za vhodné, protože ty budou synchronizovány s Outlookem.
V tomto případě se změny provedené v aplikaci Outlook neprojeví v Kalendáři Google.
- Přihlaste se ke svému účtu Google, otevřete Kalendář Google .
- V seznamu Můj kalendář vyberte konkrétní rozevírací pole kalendáře a klikněte na Nastavení kalendáře .
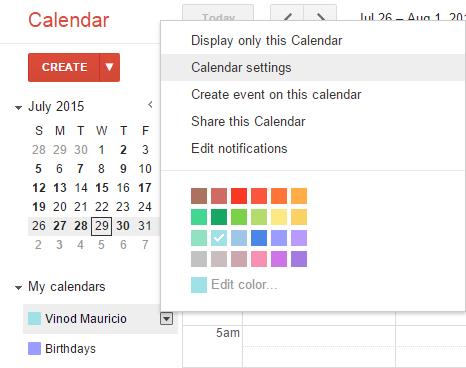
- V Soukromé adrese vyberte ICAL .
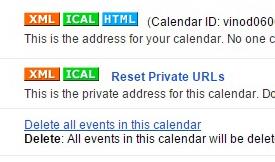
- Zkopírujte svůj odkaz ICAL (stiskněte Control + C) . Nyní stiskněte Enter .
- Dále otevřete Outlook, klikněte na Soubor a vyberte Nastavení účtu
- Nyní znovu vyberte Nastavení účtu .
- Přejděte do sekce Internetové kalendáře.
- Hit Nový .
- Nyní vložte (stiskněte Control + D) adresu URL svého internetového kalendáře Google, který jste dříve zkopírovali.
- Stiskněte Přidat
- Klikněte na Otevřít kalendář a vyhledejte soubor svého kalendáře.
- Hotovo! váš kalendář je nyní viditelný v Outlooku.
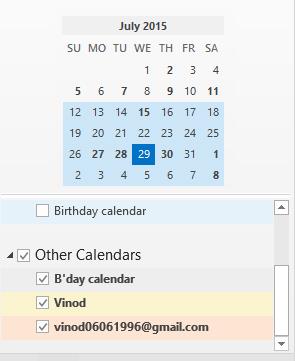
Poznámka: Podpora pro internetové kalendáře stále není k dispozici od Outlooku 2019 pro MAC OS X.
Obousměrná synchronizace mezi Google Cal a Outlookem
Několik pokročilejších řešení, která byste mohli chtít vyzkoušet, pokud jste pokročilý uživatel:
- Tento volně dostupný synchronizační nástroj vám umožní synchronizovat vaše kalendáře. Všimněte si, že jsou k dispozici jednosměrné nebo obousměrné aktualizace. Zdá se, že podpora pro Office 2019 v tuto chvíli není k dispozici.
- Pomocí Microsoft Flow můžete nastavit průběžnou synchronizaci mezi GMail kalendářem a Outlook.com (ke kterému máte snadný přístup přes Outlook 365/2019). Upozornění je, že k synchronizaci účtů budete potřebovat Outlook.com.
Doufám, že to pomůže!