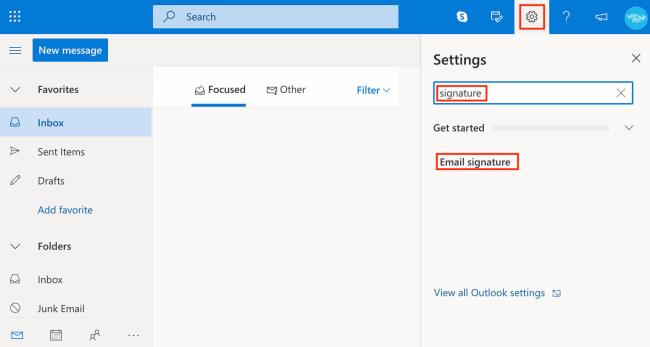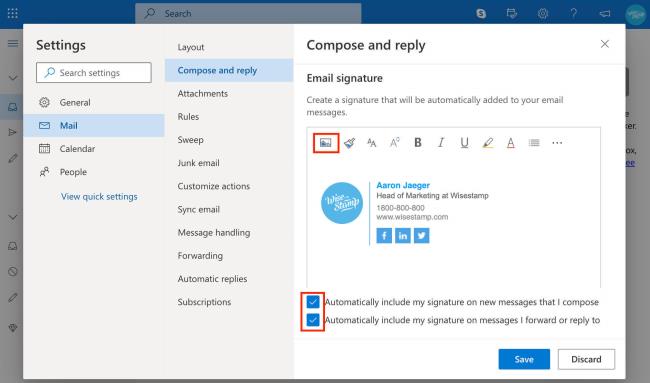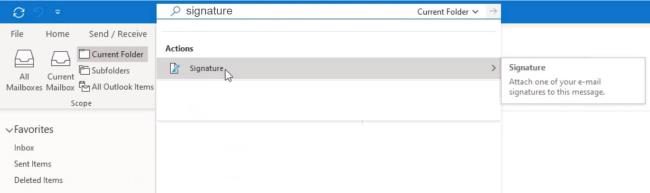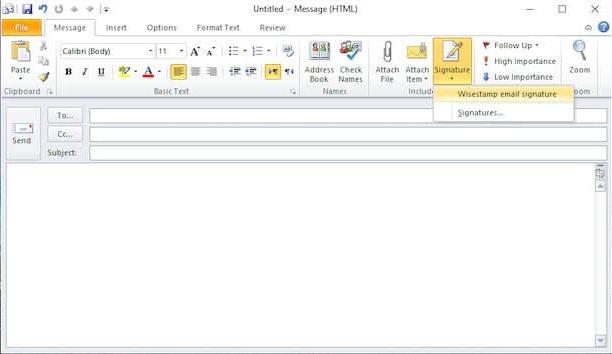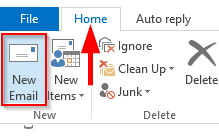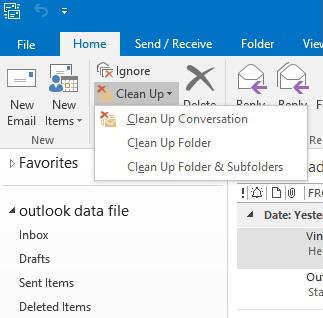Poslední aktualizace: květen 2020
Platí pro: Outlook 2019, 2016, 365; Outlook.com. Operační systémy Windows a macOS.
Zde je otázka, kterou jsme dostali od jednoho z našich čtenářů:
Chtěl bych vložit animovaný soubor do zprávy aplikace Outlook, kterou chci poslat kamarádce, která má 50. narozeniny. Nejsem si úplně jistý, zda přidat animovaný obrázek gif do zprávy, aby se mohl objevit v mém odchozím e-mailu. Jakákoli pomoc je oceňována!
Vkládejte gify do e-mailů aplikace Outlook
Než začneme, jedna důležitá poznámka: Pouze verze Outlook 365 podporují vkládání souborů GIF a také jejich přehrávání ve smyčce vložené do záhlaví zprávy. Podpora Office 2016 pro soubory gif je poněkud omezená, takže příjemce bude muset zobrazit váš e-mail v prohlížeči, aby mohl sledovat animaci (Provedeno V okně zprávy klepněte na tlačítko Akce a poté vyberte Zobrazit v Příkaz prohlížeče .)
Pokud používáte Outlook 365, můžete nejen vkládat animace (soubory gif, swf) do obsahu e-mailu, který budete posílat, ale také přidat tyto gify do vlastního podpisu aplikace Outlook .
Uvědomte si, že na základě nastavení zabezpečení počítače nemusí příjemci vašeho e-mailu vidět vaše animace při otevírání vašich e-mailů v aplikaci Outlook. Čtenáři uvedli, že animované gify jsou podporovány a viditelné pro většinu webových e-mailových klientů, jako je GMail a Outlook.com.
Dobře, bez dalších okolků, začněme:
- Přejděte do zprávy aplikace Outlook .
- Na pásu karet stiskněte Vložit .
- Pokud již máte svůj animovaný soubor .gif uložený ve svém osobním počítači, klikněte na Obrázky .
- Pokud byste chtěli vyhledat grafiku ve webovém prohlížeči, Facebooku, Twitteru atd., klikněte na Online obrázky . Upozorňujeme, že můžete být vyzváni k zadání přihlašovacích údajů pro přístup k online zdrojům. Všimněte si, že v tomto případě bude animace viditelná, pokud je příjemce zprávy připojen k webu.
- Jakmile je váš grafický soubor nalezen, vyberte jej a znovu stiskněte Vložit .
- Jakmile je soubor vložen, můžete změnit jeho velikost a formátovat podle potřeby (pomocí nabídky Formát ).
Poslat Gif jako přílohu
Pokud používáte starší verze Outlooku, možná budete moci snadno připojit svůj animovaný gif ke zprávě Outlooku.
Tady máš:
- Otevřete Microsoft Outlook
- Vytvořit novou zprávu.
- Stiskněte Vložit.
- Vyberte Připojit soubor.
- Vyberte si animovaný soubor ze systému souborů, sdílené složky nebo OneDrive.
- Nakonec pokračujte a stiskněte OK.
- To je ono 🙂
Vložte svůj gif do aplikace Outlook (s makry VBA)
Metoda HTMLBody objektu MailItem umožňuje přidávat animované dárky do textových těl e-mailů založených na HTML pomocí jazyka Visual Basic for Applications. Pokud hledáte konkrétní pomoc s makrem v této záležitosti, kontaktujte nás nebo zanechte komentář.
Další poznámky
- Všimněte si, že velmi podobným způsobem můžete vkládat animace do aplikací Word, PowerPoint a Excel.
- Pokud jste firemní uživatel, vezměte na vědomí, že mohou nastat případy, kdy servery Exchange vašich příjemců e-mailu mohou odstranit vaši animaci z těla e-mailu, protože ji mohou považovat za potenciální nezabezpečený obsah.
Jak přidat GIF do Office 365 & Webová aplikace Outlook (OWA)
Klikněte na Nastavení ikonu ozubeného kola v pravém horním rohu obrazovky
Klikněte na vyhledávací pole Nastavení a zadejte „podpis“ > Kliknutím na výsledek „E-mailový podpis“ otevřete editor podpisů. Pokud jste ještě nepodepsali Vytvořte svůj podpis pro Outlook 365 a pokračujte v tomto průvodci.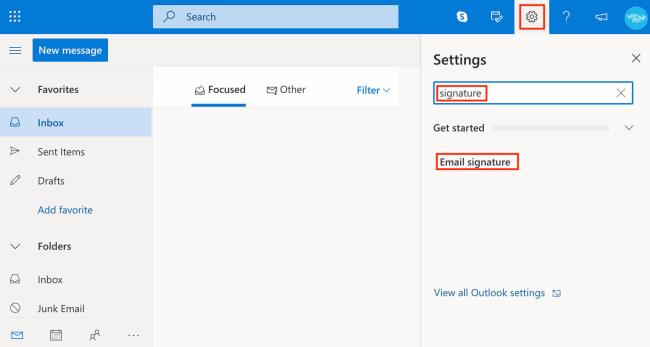
Klikněte na ikonu obrázku na pásu nástrojů editoru a nahrajte svůj GIF
Změňte velikost obrázku GIF tak, aby odpovídal vašemu návrhu (uchopte jeden z jeho rohů) a přetáhněte jej na místo, kam jej chcete umístit v podpisovém bloku.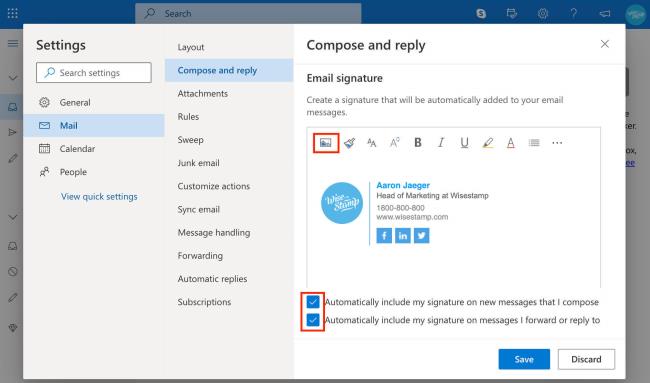
Klikněte na modré tlačítko „Uložit“ a je hotovo!
Poznámka: Editor webových podpisů aplikace Outlook, jak jste si možná všimli, je poměrně omezený a nelze jej snadno použít k vytváření profesionálně vypadajících podpisů. Pokud hledáte jednodušší způsob, jak vytvořit podpis GIF, můžete zkusit bezplatný editor Wisestamp. Snadno se používá, vytváří krásné podpisy a propojuje váš podpis s vaším e-mailem jediným kliknutím.
Jak přidat animovaný GIF v aplikaci Outlook 2013, 2016 a 2019
Přejděte do vyhledávacího pole v levé horní části aplikace Outlook a zadejte „podpis“ > klikněte na Podpis výsledek, který se zobrazí, a poté z rozbalovací nabídky vyberte Podpis otevřete editor podpisů Outlook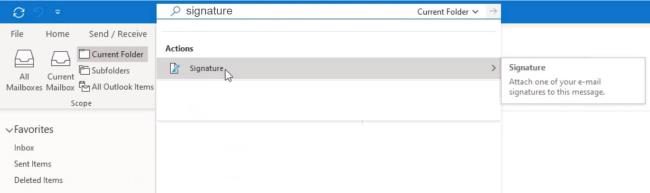
Vyberte podpis, který chcete upravit. Pokud podpis nemáte, klikněte na Nový a vytvořte svůj podpis Outlook a poté pokračujte v tomto průvodci
Kliknutím na ikonu obrázku na panelu nástrojů editoru nahrajte soubor GIF ze svého počítače
Změňte velikost GIF a poté jej přetáhněte nebo vystřihněte a vložte na požadované místo v bloku podpisu podle svého návrhu
Kliknutím na „OK“ svůj podpis uložíte.
Jak přidat animovaný GIF v aplikaci Outlook 2007 a 2010
Otevřete kartu Outlook Zpráva
Klikněte na tlačítko Podpis na horním pásu karet > a z nabídky vyberte Podpisy 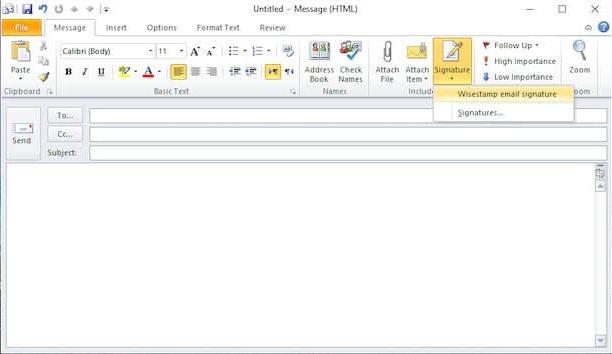
Vyberte podpis, který chcete upravit. Chcete-li vytvořit nový podpis, klikněte na „Nový“
Kliknutím na ikonu obrázku na panelu nástrojů editoru nahrajte GIF ze svého počítače
Hrajte si s velikostí a umístěním GIF, dokud nebudete s designem spokojeni
Kliknutím na „OK“ svůj podpis uložíte