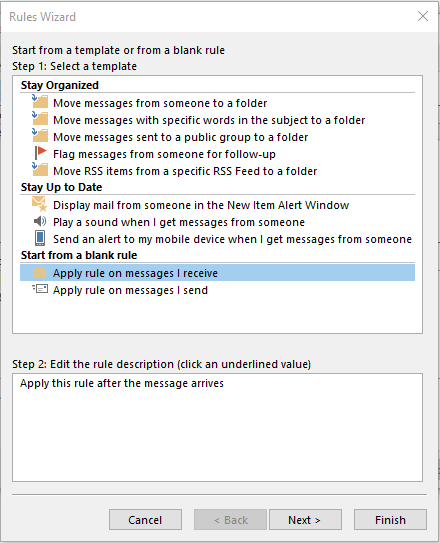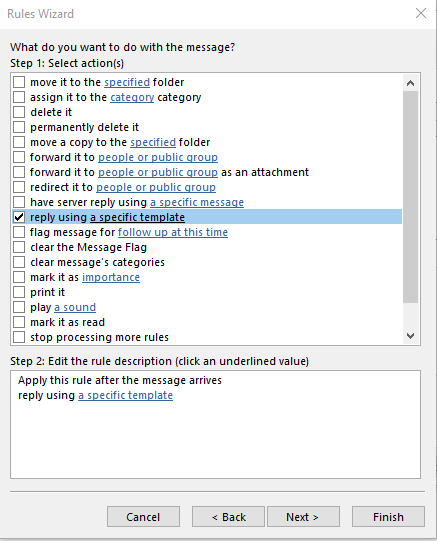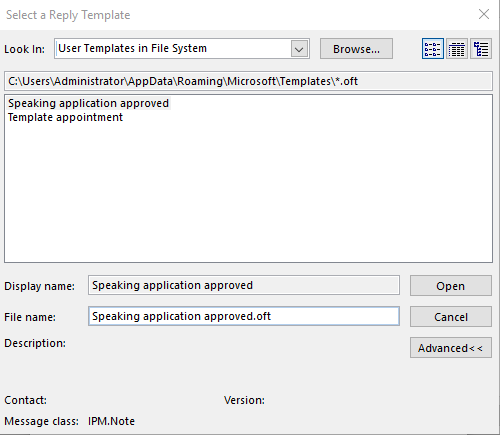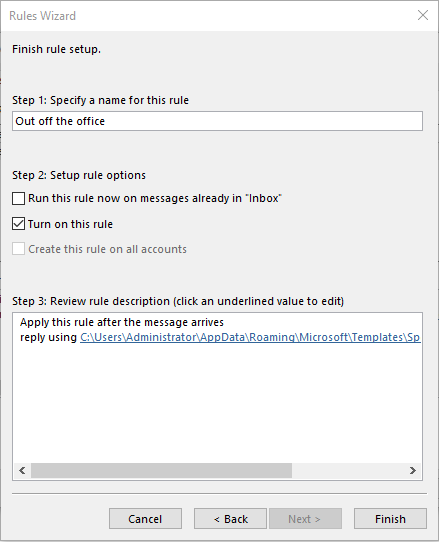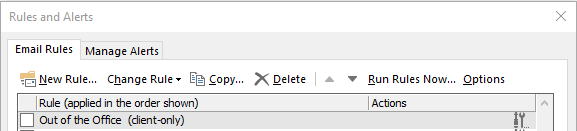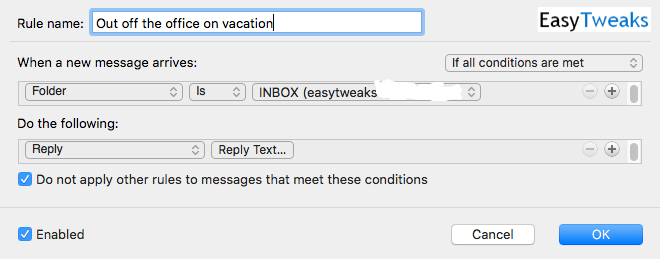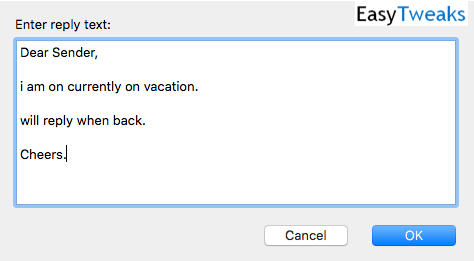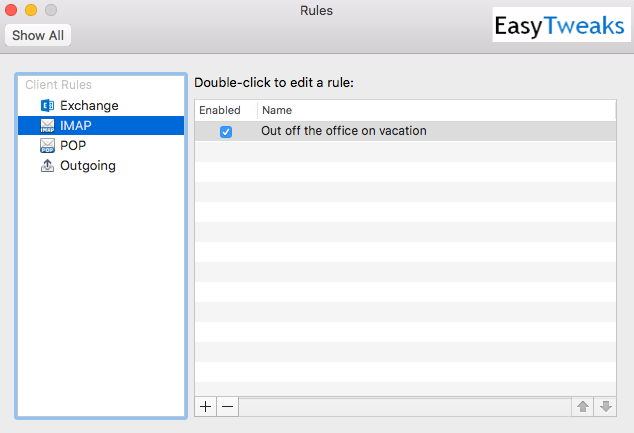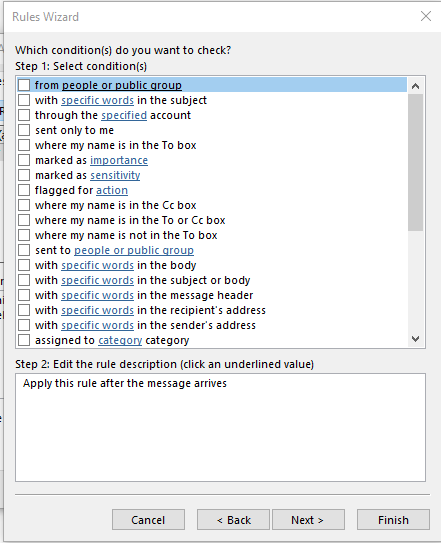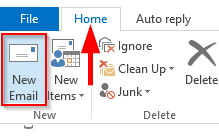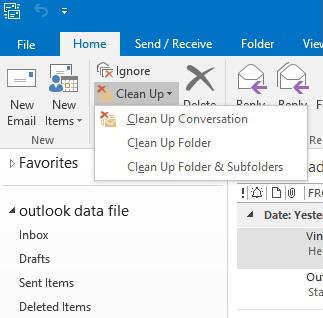Poslední aktualizace: říjen 2019
Použitelnost: Office 365 / 2019, 2016, 2013. Windows a macOS.
Zde je otázka, kterou jsme dostali od Dorothy:
Ahoj! Pracuji jako cestovní kancelář a moje dostupnost je pro mé zákazníky nesmírně důležitá. Občas jsem kvůli dovolené mimo kancelář a chtěl bych zajistit, aby si to moji zákazníci byli vědomi a věci se nepropadly. V minulosti jsem pracoval pro společnost a pamatuji si, že tam byl trik, jak tam nastavit automatickou odpověď mimo kancelář. Nyní pracuji z domova a používám Outlook.com a Gmail v aplikaci Microsoft Outlook 2019, existuje způsob, jak nastavit pravidlo mimo kancelář, aby ostatní upozornili, že jsem pryč?
Děkujeme za vaši dobrou otázku a přejeme hodně štěstí v novém podnikání.
Pomocí pravidel můžete snadno definovat texty automatické odpovědi, když jste mimo kancelář. V tomto tutoriálu vysvětlíme, jak to udělat ve Windows a poté v macOS. Čtenáři to mohou uvést do praxe, aby jim Outlook automaticky odpověděl v případě, že jsou pryč na dovolenou nebo jinou dovolenou.
Pro úplnost jsme přidali krátkou část o tom, jak používat Outlook na Exchange k odesílání odpovědí OOTO.
Nastavení automatických odpovědí ve Windows
Použití pravidel
Pokud v aplikaci Outlook používáte Gmail nebo Hotmail/Outlook.com, budete muset k nastavení automatické odpovědi použít Pravidla.
Postupujte prosím následovně:
- Otevřete aplikaci Outlook.
- Nejprve definujte šablonu zprávy aplikace Outlook, která bude odeslána v případě nepřítomnosti. Tento příspěvek obsahuje všechny informace, které potřebujete k nastavení šablony.
- Dále na kartě E-mail klepněte na tlačítko Pravidla.
- Vyberte Spravovat pravidla a upozornění.
- Otevře se Průvodce pravidly.
- Stiskněte tlačítko Nové pravidlo…
- Poté vyberte Použít pravidla pro e-maily, které dostávám .
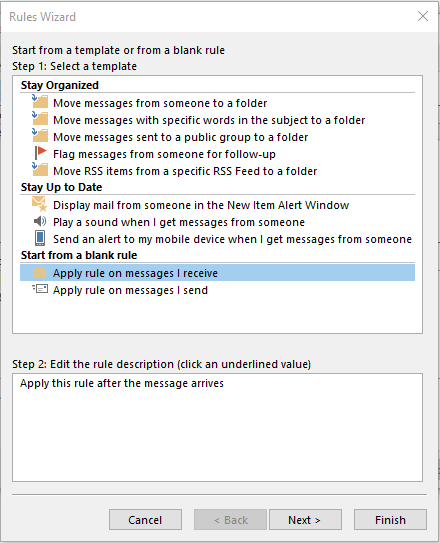
- Klikněte na Další.
- Zadejte, zda chcete, aby se toto pravidlo mimo kancelář vztahovalo na konkrétní e-maily.
- Stiskněte Další, pokud chcete, aby se pravidlo vztahovalo na všechny příchozí zprávy.
- Nyní zaškrtněte pravidlo Odpovědět pomocí konkrétní šablony.
- Ve spodním panelu klepněte na odkaz na konkrétní šablonu.
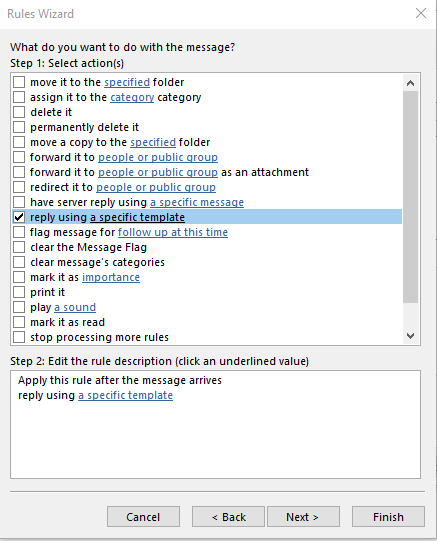
- Vyhledejte v počítači šablonu e-mailu, kterou jste definovali v prvním kroku tohoto kurzu.
- Poznámka: Šablony se ukládají jako často soubory.
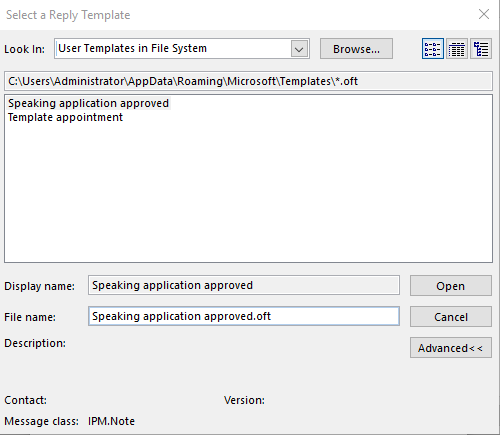
- Jakmile najdete šablonu, zvýrazněte ji a stiskněte Otevřít.
- Klikněte na Další.
- Podle potřeby definujte jakékoli výjimky z pravidla.
- Klikněte na Další.
- Zadejte svému pravidlu smysluplný název, jak je uvedeno níže
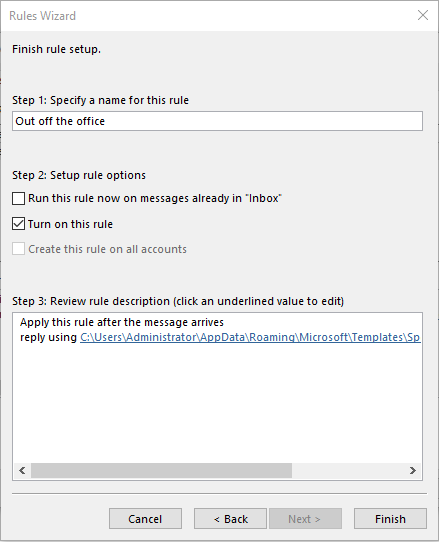
- Až budete hotovi, stiskněte Dokončit.
Deaktivace pravidel
Poznámka: Pamatujte, že budete muset svá pravidla deaktivovat, až se vrátíte z dovolené nebo dovolené; jinak budou vaše automatické e-maily odesílány i nadále.
Pokud chcete zakázat své odpovědi, postupujte následovně:
- Otevřete aplikaci Outlook
- Pravidla hitu
- Klepněte na Spravovat pravidla a upozornění
- Zrušte zaškrtnutí všech pravidel, která chcete deaktivovat.
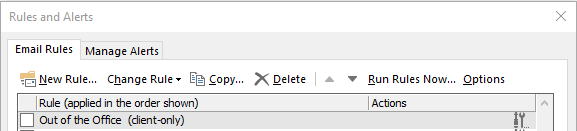
- Až budete hotovi, klikněte na Použít.
Pomocí Exchange
Pokud vaše společnost používá Exchange Server, pak je proces konfigurace velmi jednoduchý:
- Otevřete aplikaci Outlook.
- Klepněte na Soubor.
- Nyní stiskněte tlačítko Automatické odpovědi (všimněte si, že k jejich nastavení budete muset být připojeni k Exchange).
- Nyní definujte svou automatickou odpověď pro odesílatele mimo vaši organizaci.
- Po dokončení klepněte na OK.
Mimo kancelář odpovídá na MAC
Pokud používáte macOS, je proces poměrně jednoduchý, zde jsou kroky:
- Otevřete Outlook pro macOS
- Z horní lišty přejděte na Nástroje a vyberte Pravidla.
- Otevře se dialog Pravidla.
- Pokud používáte Gmail nebo Outlook.com/Hotmail, zvýrazněte IMAP na levé straně.
- Klepněte na znaménko + v dolní části dialogu.
- Definujte název pravidla:
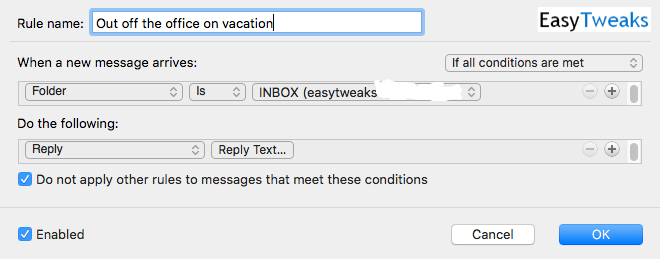
- V části Proveďte následující vyberte Odpovědět a poté stiskněte tlačítko Odpovědět Text… .
- Nyní pokračujte a definujte text odpovědi mimo kancelář, jak je znázorněno níže
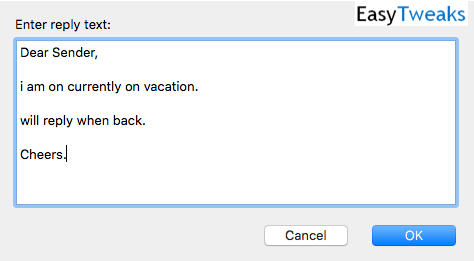
- Až budete hotovi, stiskněte OK .
- Zaškrtněte políčka „ Nepoužít “ a „ Povoleno “ a stiskněte OK . Po návratu z dovolené nezapomeňte zrušit zaškrtnutí tlačítka Povoleno, aby se pravidlo deaktivovalo.
- Dialog s pravidly bude vypadat následovně. Na každý příchozí e-mail automaticky odpoví Outlook.
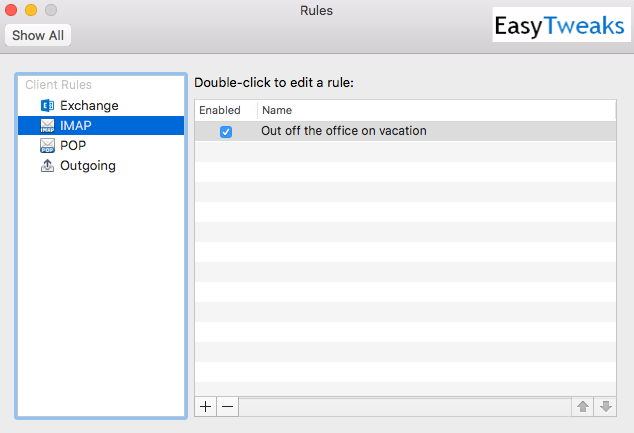
Další dotazy čtenářů
Více automatických odpovědí pro jednu poštovní schránku
Byli jsme dotázáni, zda si můžete nastavit různé automatické odpovědi podle toho, kdo zprávu odeslal. To je možné, protože Průvodce pravidly aplikace Outlook vám umožňuje upravit vaše e-mailové zprávy několika parametry:
- lidmi,
- ať už jste v TO nebo CC,
- zda jste jediným příjemcem
- Zda se konkrétní slova zobrazují v předmětu nebo těle
- Podle důležitosti e-mailu
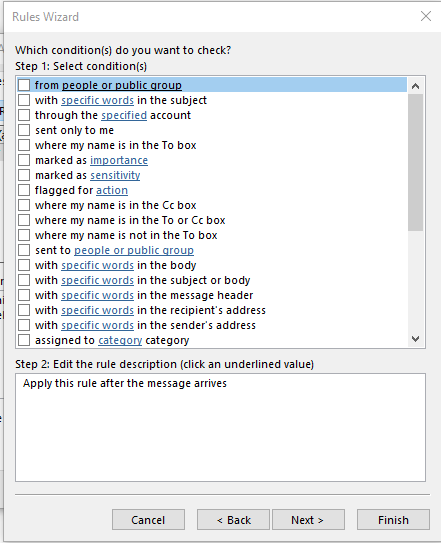
Chcete-li použít více odpovědí, vše, co musíte udělat, je vytvořit různá pravidla a pak každému přiřadit různé šablony odpovědí aplikace Outlook.
Jak zjistím, zda byly mé automatické odpovědi odeslány?
Dobrá otázka, vaše odpovědi se zobrazí jako položky ve složce odeslaných položek aplikace Outlook
Funguje to, když je můj počítač vypnutý?
Toto je velmi důležitá otázka – odpovědí je, že pravidla, která definujete v aplikaci Outlook, jsou pouze klientská, což znamená, že se spouštějí pouze při spuštěné aplikaci Outlook. To neplatí, pokud používáte automatické odpovědi v Outlooku na Exchange.
Mohu místo toho nastavit automatické přeposílání?
Když jste na PTO / dovolené / dovolené nebo na cestách, můžete se rozhodnout automaticky přeposílat své e-maily dalším lidem, aby mohli odpovídat. Pomocí Průvodce pravidly můžete definovat konkrétní pravidlo , které s tím bude pracovat.
Mohu ke své automatické odpovědi přidat obrázek?
V systému Windows můžete ke svým odpovědím přidávat informace ve formátu RTF, ať už jde o odkazy, obrázky a dokonce animované gify. Můžete také přidat svůj podpis ke všem odchozím e-mailům.
V případě jakýchkoli dalších dotazů nás neváhejte kontaktovat. Doufám, že to pomůže!