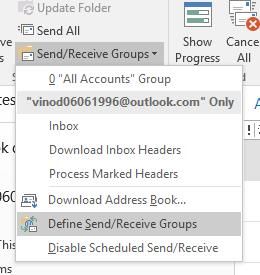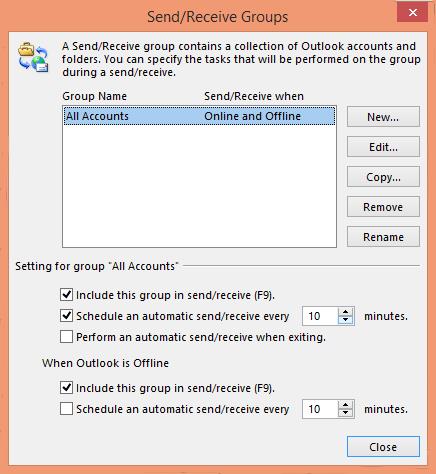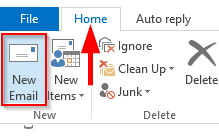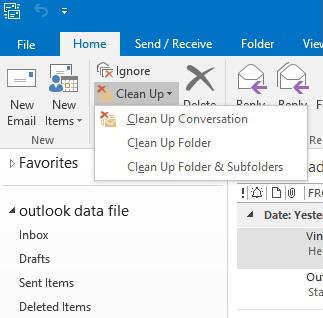Poslední aktualizace: květen 2020
Platí pro: Outlook 365, 2019, 2016, 2013; Windows a macOS
Zde je otázka, kterou jsme dostali od čtenářky, že její klient Microsoft Outlook automaticky nezobrazuje nové příchozí e-maily:
Na rozdíl od mého účtu při používání účtu Google Mail to vypadá, že moje složky Microsoft Outlook 365 nejsou automaticky aktualizovány příchozími e-mailovými zprávami. Zdá se mi, že jakékoli nové položky e-mailu jsou aktualizovány pravděpodobně jednou za 15-20 minut. Vím, že mohu aktualizovat aplikaci Outlook stisknutím klávesy F9 nebo pomocí příkazu Odeslat/Přijmout vše. Moje otázka na vás zní, jak mohu nastavit, aby Outlook automaticky aktualizoval složku Doručená pošta častěji, pokud možno tak často, jako to dělá Gmail. Pokud to není možné, můžete vysvětlit, jak často probíhá kontrola pošty a jak aktualizovat Outlook, aby se nové e-maily doručené pošty zobrazovaly co nejrychleji?
Pokud jste někdy používali Microsoft Office Outlook jako svého e-mailového klienta pro PC, možná jste si všimli určitého zpoždění v obnovovací frekvenci vaší doručené pošty. V porovnání s webovými e-mailovými službami, jako jsou Yahoo Mail , GMail a Outlook.com , obvykle trvá doručení vaší příchozí pošty o něco déle . Ty obvykle automaticky aktualizují položky ve složce doručené pošty, kdykoli do vaší poštovní schránky dorazí nový e-mail.
V dnešním tutoriálu vám ukážu, jak provést automatickou aktualizaci vaší doručené pošty v aplikaci Outlook v kratších intervalech, aby se nejnovější příchozí zprávy zobrazily, jakmile se dostanou na váš server.
Automatická aktualizace doručené pošty Outlooku v systému Windows
- Otevřete Outlook a stiskněte tlačítko Odeslat/přijmout .
- Klikněte na rozevírací seznam Skupiny pro odesílání a přijímání a vyberte možnost Definovat skupiny pro odesílání a přijímání .
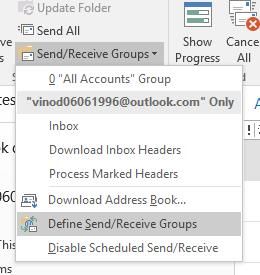
- V části Všechny účty klikněte na Naplánovat automatické odesílání a přijímání každých.
- Změňte hodnotu Minuty z 30 na menší číslo. Upozorňujeme, že nastavení této hodnoty na méně než 5 minut může vést k duplicitním záznamům ve vaší doručené poště.
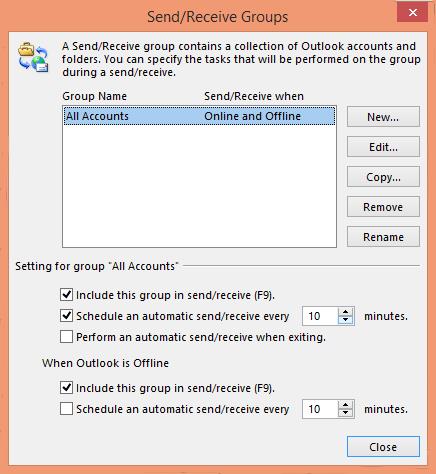
- Po změně Zavřete dialogové okno.
- Nyní se vaše doručená pošta Outlooku automaticky obnoví každých 10 minut.
Zvýšení obnovovací frekvence všech vašich doručených
- V dialogovém okně Skupiny pro odesílání a přijímání (kroky k jeho otevření vysvětlené předem) přejděte na „ Nastavení pro skupinu Všechny účty “
- A poté nastavte hodnotu Schedule an automatic.. na požadovanou obnovovací frekvenci. Opět – dejte si pozor na skutečnost, že příliš časté aktualizace by mohly vést k duplicitním e-mailovým záznamům aplikace Outlook ; jejichž oprava je obecně časově náročná.
Automatická aktualizace kalendáře aplikace Outlook
Chcete-li zajistit, aby byl váš kalendář Outlooku vždy aktuální, postupujte následovně:
- V dialogovém okně Odesílat/přijímat skupiny stiskněte tlačítko Upravit .
- Poté na levé straně zkontrolujte, zda je váš e-mailový účet označen.
- Poté v části Možnosti složky zkontrolujte, zda je označena složka Kalendář .
- Klikněte na Použít.
Automaticky aktualizujte globální seznam adres / kontaktů aplikace Outlook
- Stejně jako v části výše, jen se ujistěte, že složka Kontakty je označena pro automatickou synchronizaci.
Poznámka: Aktualizaci e-mailové složky můžete vždy spustit stisknutím F9.
Obnovte e-mail na Macu
Pokud používáte Outlook na macOS ke čtení e-mailů Gmail, Hotmail nebo Exchange, můžete zkrátit interval synchronizace složek Outlooku, takže procesy automatické aktualizace budou povoleny a spouštěny častěji.
Prosím postupujte následovně:
- Otevřete Outlook pro MAC
- V levé liště si poznamenáte svůj účet GMail, Hotmail / Outlook.com nebo Exchange.
- Klikněte pravým tlačítkem a vyberte Nastavení účtu .

- Zobrazí se dialogové okno Účty , v pravém dolním rohu obrazovky stiskněte tlačítko Upřesnit .
- Otevřete kartu Server a nastavte interval synchronizace, jak je uvedeno níže – Všimněte si, že pro účty IMAP (GMail a Outlook.com) je minimální hodnota 2 minuty.

Poznámka: pro pomalejší připojení, jako jsou mobilní hotspoty, můžete zvážit zaškrtnutí políčka Stáhnout pouze záhlaví zpráv.
- Stiskněte OK .
- Zavřete dialogové okno Účty .
- Vše je připraveno 🙂
Ručně aktualizujte webovou aplikaci Outlook
Několik čtenářů se zeptalo, zda existuje možnost spustit automatickou aktualizaci doručené pošty webového klienta Outlook.com. Osobně si nemyslím, že je to potřeba, protože e-maily Outlook.com se aktualizují automaticky, stejným způsobem jako Gmail nebo jiní weboví klienti.
Stejně jako u jakékoli webové aplikace můžete stisknutím klávesy F5 obnovit prohlížeč a aktualizovat seznam nepřečtených e-mailů.
Výše uvedené platí i pro uživatele Outlook OWA, kteří se připojují k firemnímu Exchange serveru prostřednictvím svého webového prohlížeče.
Další čtenářské dotazy
Aktualizujte Outlook ručně
Několik čtenářů se zeptalo, jak ručně spustit aktualizaci svých poštovních schránek.
V systému Windows:
Aktualizujte všechny složky aplikace Outlook:
Tento postup spustí akci Odeslat/přijmout na všech online a offline účtech (může to být Exchange, Hotmail/Outlook.com, Yahoo, GMail), které jsou nastaveny ve vašem Outlooku.
Postranní poznámka: že můžete také definovat konkrétní skupinu účtů/složek a spustit aktualizaci těchto konkrétně. Například – obnovte pouze svůj soukromý účet GMail a nepracujte na Exchange během víkendů.
- Otevřete kartu Odeslat/přijmout .
- Stiskněte tlačítko Odeslat/přijmout všechny složky (nebo jednoduše stiskněte F9).
Aktualizujte konkrétní složku:
- Otevřete kartu Odeslat/přijmout .
- Stiskněte tlačítko Aktualizovat složku.
V systému macOS:
Obnovte celou poštovní schránku:
- Vstupte na kartu Domů .
- Stiskněte tlačítko Odeslat a přijmout .
Aktualizovat konkrétní složku:
- Otevřete kartu Uspořádat .
- Stiskněte tlačítko Synchronizovat složku .
Použijte VBA k obnovení poštovní schránky
Metodu SyncObjects lze použít k synchronizaci jedné nebo více skupin Odeslat/Přijmout pro konkrétního uživatele. V případě, že máte zájem o vytvoření makra pro automatizaci automatické synchronizace, neváhejte mi napsat ping přes kontaktní stránku .
Oprava aplikace Outlook se neaktualizuje
Oprava 1: Vymažte položky offline
Jak jsme zmínili dříve, je možné, že existují určité problémy se synchronizací mezi offline a online položkami, takže můžete vymazat offline položky a opravit tak, že se Outlook neaktualizuje.
Krok 1: Otevřete svůj Outlook a přejděte do složky doručené pošty.
Krok 2: Klepněte pravým tlačítkem myši na složku, ve které chcete vyčistit všechny položky offline.
Krok 3: Z rozbalovací nabídky vyberte Vlastnosti… .
Krok 4: Na kartě Obecné vyberte Vymazat položky offline< a i=4> možnost.
Krok 5: Poté klikněte na OK a poté OK když se zobrazí varovné dialogové okno pro potvrzení vaší volby.
Nakonec můžete zkontrolovat, zda byl problém vyřešen.
Oprava 2: Odstraňte soubory OST
Pokud máte poškozené nebo poškozené soubory PST, narazíte na problém, že se aplikace Outlook neaktualizuje. Tímto způsobem se můžete pokusit odstranit soubory OST a zjistit, zda lze problém vyřešit.
Krok 1: Ujistěte se, že váš účet Outlook byl ukončen a program ukončen.
Krok 2: Otevřete Spustit dialogové okno stisknutím R a Windows .
Krok 3: Napište %LOCALAPPDATA%\Microsoft\Outlook\ a stiskněte Enter
Krok 4: Poté se zobrazí okno složky Outlook a poté klikněte pravým tlačítkem myši na soubory OST a zvolte je odstranit.
Oprava 3: Zvyšte obnovovací frekvenci doručené pošty
Pomalá obnovovací frekvence vaší doručené pošty může ovlivnit výkon aplikace Outlook. Chcete-li zvýšit rychlost, můžete postupovat následovně.
Krok 1: Otevřete Outlook a přejděte na Soubor.
Krok 2: Vyberte Možnosti a přejděte na Pokročilé kartu.
Krok 3: Přejděte na kartu Odeslat/Přijmout a přejděte dolů a vyberte sekci skupiny.
Krok 4: Klikněte na Odeslat/přijmout skupiny a vyberte Definovat odeslání /Přijmout skupiny.
Krok 5: Klikněte na Všechny účty a poté zaškrtněte možnost Naplánovat automatické odeslání/ přijímat každou minutu a vyberte, jak často má aplikace složku aktualizovat.
Poté můžete uložit výběr a zavřít okno.
Poznámka: Tento proces funguje v aplikaci Outlook 2007 a starších verzích.
Oprava 4: Aktualizujte aplikaci Outlook na mobilním zařízení
Pokud na svém mobilním zařízení používáte aplikaci Outlook, můžete zkontrolovat aktualizace.
Krok 1: Přejděte do obchodu App Store nebo Google Play Store.
Krok 2: Vyhledejte aplikaci Outlook a poté zkontrolujte, zda vám rozhraní zobrazuje dostupné verze aplikace Outlook. Pokud ano, dokončete aktualizaci podle pokynů.