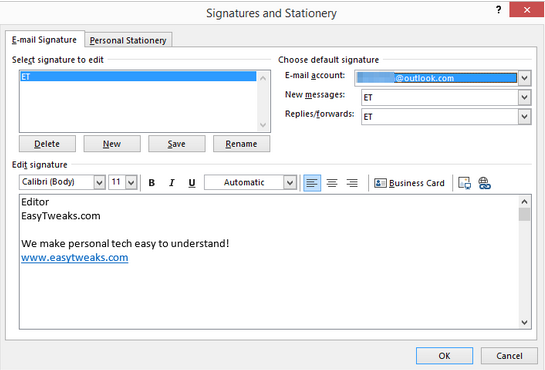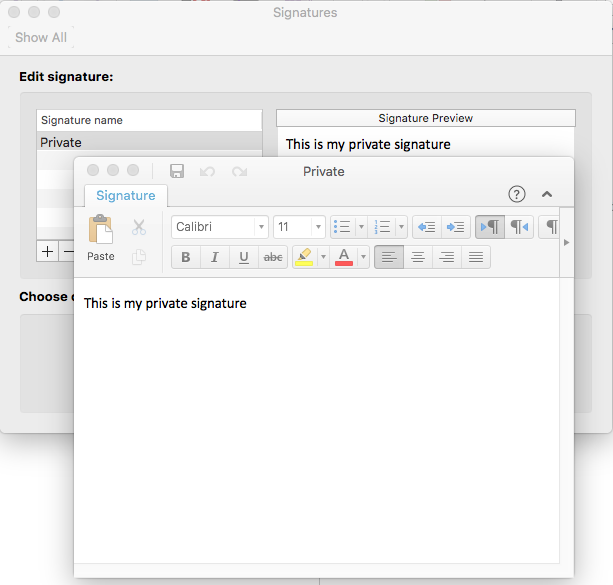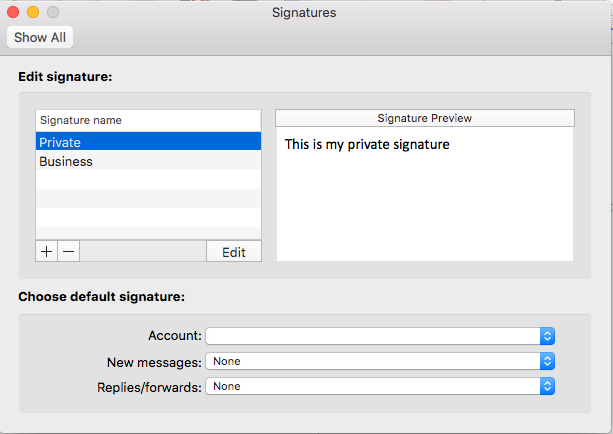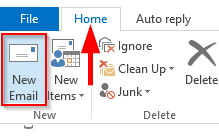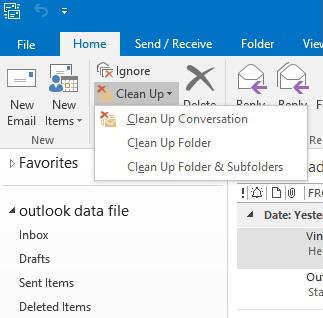Platí pro: operační systémy Windows 7/8/10 a MAC.
Zde je otázka, kterou jsme dostali od čtenáře, který chtěl přidat text podpisu zápatí v Office Outlook 365:
Ahoj lidi. Můj zákazník mi poslal lístek, který měl ve spodní části docela efektní podpis, doplněný jeho jménem, adresou a kontaktními údaji. Chtěl jsem se vás zeptat, jak mohu automaticky vložit svůj vlastní podpis do mého e-mailu v aplikaci Outlook. Všimněte si, že používám více e-mailových účtů současně – Gmail pro firemní použití a Outlook.com pro osobní; takže bych chtěl mít definovaných pár podpisů. Je to možné? Pokud ano, jak?
Ahoj – děkuji za otázku. Nastavení vlastních podpisů pro odchozí e-mailové zprávy je v aplikaci Microsoft Outlook velmi jednoduché. Protože nyní nastavuji svou novou instalaci aplikace Outlook 2019, rád bych vysvětlil proces pomocí této verze. To znamená, že proces je téměř identický pro ostatní verze aplikace Outlook.
Přidat a změnit podpisy v Outlooku 365/2019/2016
Zde je návod, jak vytvořit nebo upravit blok e-mailového podpisu aplikace Outlook:
- Nejprve otevřete Outlook a poté vyberte nabídku Soubor .
- Nyní vyberte Možnosti .
- Poté pokračujte a vyberte Pošta .
- Na pravé straně dialogu stiskněte tlačítko Podpisy .
- Objeví se následující dialog:
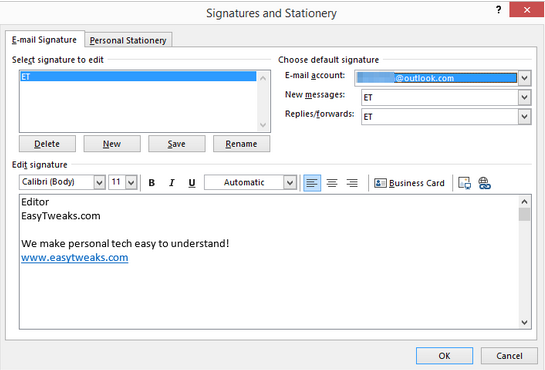
- Hit Nový .
- Změna podpisu je snadná: stačí použít pole Upravit podpis a upravit text podle potřeby.
- Všimněte si, že do podpisu můžete snadno přidat odkazy (na váš web a/nebo e-mailovou adresu), obrázky a vizitku. Můžete dokonce udělat pěkný vlastnoruční podpis a připojit jej k odchozímu e-mailu.
- Pomocí rozevíracího seznamu E-mailový účet můžete podle potřeby přiřadit výchozí podpisy k různým e-mailovým účtům (Gmail / Yahoo/ Exchange / Outlook).
- Určete, zda se má vaše nastavení použít pro nový e-mail/při odpovídání nebo v obou případech.
- Všimněte si, že můžete vytvořit tolik položek podpisu, kolik potřebujete. To vám umožní nastavit různé výchozí podpisy pro profesionální, obchodní a osobní použití. Jen se ujistěte, že je příslušný záznam přidružen ke správnému e-mailovému účtu.
- Jakmile budete hotovi, klepněte na tlačítko OK .
Změňte podpis MS Outlook v macOS
- Klepněte na Outlook .
- Nyní klikněte na Předvolby .
- Poté v části E-mail klepněte na Podpisy.
- Klepnutím na znaménko + přidejte podpis.
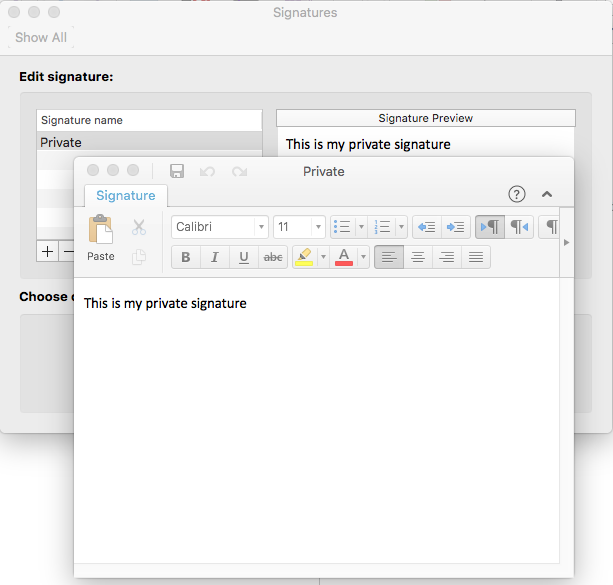
- Podle potřeby upravte text podpisu.
- Zavřete dialog.
- Pomocí rozevíracího seznamu Účet spojte podpis s konkrétním e-mailovým účtem (GMail/Outlook/Yahoo/Work Exchange).
- Určete, zda se má použít pro nový e-mail / při odpovídání nebo v obou případech.
- Pokračujte a přidejte další podpisy podle potřeby.
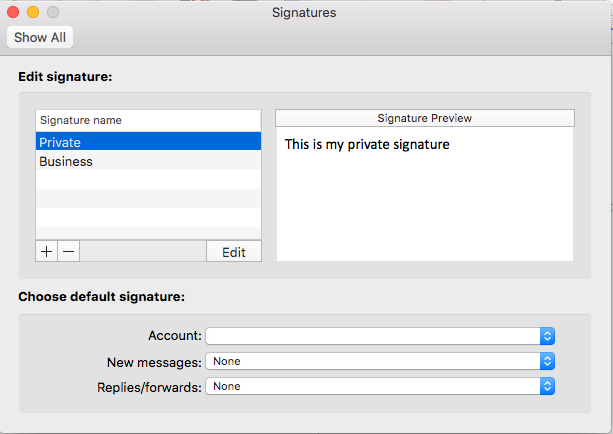
Aktualizujte podpisy Outlook.com
- Ve svém oblíbeném webovém prohlížeči pokračujte a přihlaste se k Outlook.com.
- Na pravé straně horního panelu úloh stiskněte tlačítko Nastavení .
- Poté do vyhledávacího pole zadejte E-mailový podpis a klikněte na odkaz níže.
- Otevře se dialogové okno Napsat a odpovědět, jak je znázorněno níže:

- Přidejte/upravte text svého podpisu, včetně odkazů, telefonních čísel, firemních standardních informací podle potřeby.
- Určete, zda budete automaticky zahrnovat podpisy do e-mailů se zprávami, přeposílání e-mailů a odpovědí.
- Stiskněte Uložit.
Zálohujte své podpisy
Několik čtenářů se mě zeptalo, kam se ve Windows ukládá text podpisu, aby si mohli v případě potřeby zálohovat své e-mailové podpisy z aplikace Outlook. Při přepínání počítačů lze již definované personalizované podpisy zkopírovat přes síť/pevný disk nebo OneDrive a poté začlenit do Outlooku.
Ve Windows 7/8 a 10 jsou podpisy aplikace Outlook umístěny ve složce: :\Users\\AppData\Roaming\Microsoft\Signatures . Při vytváření podpisu se v této složce vytvoří několik souborů, z nichž každý odpovídá různým formátům zpráv aplikace Outlook: htm, rtf a txt. Navíc se vytvoří složka obsahující další soubory související s podpisem. Po přidání nezapomeňte zálohovat a zkopírovat příslušný text do nového počítače.
HTML grafika/animace a hypertextové odkazy
Podpisu můžete dodat osobitý vzhled vložením obrázků (bmp, jpeg, png), animací (gif) a hypertextových odkazů.
Při úpravě podpisu ve verzi Outlooku pro Windows i MAC najdete tlačítka Vložit obrázek a Vložit hypertextový odkaz , která vám umožní přesně to provést.
Postupujte následovně:
- Otevřete dialog Podpisy, jak je znázorněno výše.
- Klepněte na ikonu Vložit obrázek
- Vyhledejte umístění obrázku v počítači.
- Vyberte soubor obrázku a stiskněte OK.
Poznámka: Lze přidat i animované soubory (ve formátech gif nebo swf), je však pravděpodobné, že zásady různých poskytovatelů e-mailu mohou umístit zprávy obsahující animace do karantény nebo odstranit animované soubory z e-mailu před doručením jeho příjemcům.
To je pro dnešek vše, v případě dotazů klidně zanechte jako komentář.