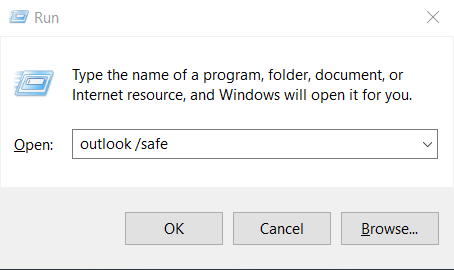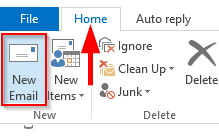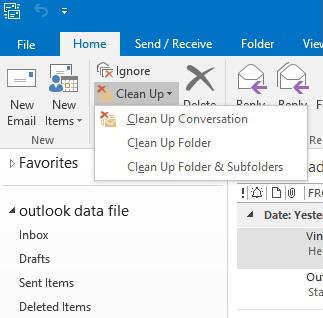Platí pro: Outlook 2019,365, 2016, 2013; Windows 7, 8 nebo 10.
Jeden čtenář nám poslal následující otázku:
Zde je problém, na který jsem právě narazil: Po spuštění aplikace Microsoft Outlook 365 pro přístup k mému e-mailu se zaseknu. Objeví se přihlašovací okno a chvíli zůstane a poté se zobrazí chybová zpráva, že „okno aplikace Outlook nelze otevřít“. Používám počítač se systémem Windows, pokud je to užitečné pro vaše řešení problémů. Zajímalo by mě, proč se software neotevře.. Pokud to pomůže, přítel zmínil, že bych měl používat konkrétní příkaz ke spuštění čisté instance aplikace Outlook, aby mohla být instalace opravena.. Jakékoli odkazy na to, jak obnovit můj přístup k aplikaci Outlook, jsou ocenili předem.
Děkuji za otázku, opravdu složitá na online řešení problémů, ale určitě to zkusíme 🙂
Za prvé a především bych předpokládal, že používáte Outlook 2019, i když oprava tohoto problému pro dřívější verze se nebude výrazně lišit.
Jak jste zmínili, že se objevilo a chvíli zůstalo přihlašovací dialogové okno aplikace Outlook, zahájíme odstraňování problémů tím, že se podíváme na všechny doplňky COM aplikace Outlook, které jsou nainstalovány ve vašem systému a z nějakého důvodu se nespouštějí správně, což způsobuje zablokování aplikace Outlook. nahoru při spouštění.
Tyto doplňky rozšiřují funkce aplikace Outlook, aby vám (například) umožnily pracovat se soubory PDF, integrovat se s OneNote, pracovat se SharePointem, spouštět schůzky přes Skype atd.
V každém případě se jedná o běžný problém aplikace Outlook, který byste měli zvládnout. Abychom mohli začít s odstraňováním problémů, musíme být schopni spustit aplikaci Outlook, aniž by se spustily doplňky. To se provádí v takzvaném nouzovém režimu aplikace Outlook .
Otevření aplikace Outlook v nouzovém režimu
- Bezpečně spustíme Outlook pomocí aplikace příkazového řádku Spustit . Za předpokladu, že používáte Windows 10, klikněte na lupu Hledat ve Windows a zadejte Spustit (nebo Start a Spustit ve Windows 7).
- Poté pokračujte a zadejte: Outlook /safe. Poté stiskněte OK.
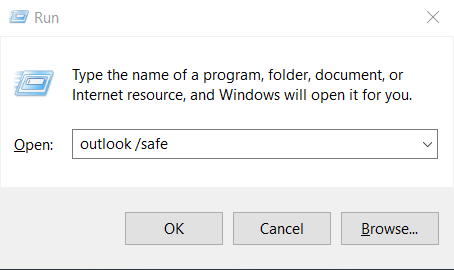
- Zobrazí se přihlašovací okno aplikace Outlook.
- Nyní budete muset pokračovat a vybrat profil pro aplikaci Outlook. Pokračujte a vyberte výchozí a poté stiskněte OK.

- Outlook se spustí v nouzovém režimu.
- Naším dalším krokem bude deaktivace vašich doplňků (viz pokyny v další části) a nakonec restartování aplikace Outlook.
Poznámka: Jen málo čtenářů se nás zeptalo, jak vědí, že se Outlook spustil v nouzovém režimu? Kdykoli se Outlook spustí v tomto režimu, bude to napsáno v horní části obrazovky a bude viditelné v podoknech Mail, Kalendář, Lidé a Úkoly.
Poznámka: Nouzový režim můžete vypnout jednoduše zavřením aplikace Outlook a opětovným otevřením klepnutím na ikonu aplikace Outlook na ploše, na hlavním panelu nebo v seznamu programů.
Vypnutí doplňků aplikace Outlook
Postupujte následovně:
- Jakmile jste v aplikaci Outlook, pokračujte a klepněte na nabídku Soubor (vlevo nahoře na liště hlavní nabídky).
- Poté vyberte Možnosti .
- Otevře se dialogové okno Možnosti aplikace Outlook .
- Nyní v levém podokně pokračujte a vyberte Doplňky .
- Poté v dolní části stránky v rozbalovacím seznamu Spravovat vyberte Doplňky COM a stiskněte Přejít .
- Pokračujte a zrušte zaškrtnutí všech položek v seznamu doplňků .
- Po dokončení klepněte na OK .
- Nyní restartujte aplikaci Outlook (v normálním režimu) kliknutím na ikonu aplikace Outlook na ploše nebo v nabídce Start.
- Pokud se Outlook spustí normálně, povolte další doplňky ze seznamu a znovu spusťte Outlook, abyste ověřili, že se objevily.
Pokud to nepomohlo, přejděte k další části.
Obnovte zobrazení Outlooku
Pokud jste si přizpůsobili vzhled a chování svých navigačních podoken Outlooku, mějte na paměti, že můžete narazit na škytavku při spouštění. Je pravděpodobné, že Outlook může narazit na problém s otevřením výchozího zobrazení okna Outlooku.
V takovém případě možná budete muset resetovat své přizpůsobení, aby se aplikace Outlook spustila správně. Chcete-li obnovit nastavení navigačního panelu, postupujte následovně:
- V systému Windows 10 klepněte na lupu Hledat ve Windows a zadejte Spustit (nebo Start a Spustit ve Windows 7).
- Poté pokračujte a zadejte Outlook /resetnavpane a stiskněte OK.
- Nyní zkuste znovu spustit aplikaci Outlook.
Pokud to nepomohlo, možná budete muset opravit a pravděpodobně znovu vytvořit svůj profil aplikace Outlook (nebo dokonce vytvořit úplně nový profil), abyste měli přístup k e-mailu, budeme to řešit v jednom z našich připravovaných průvodců.
Otázky pro čtenáře v nouzovém režimu aplikace Outlook
Zde je několik následných čtenářských otázek, které jsme obdrželi v návaznosti na tento příspěvek:
Používání klávesových zkratek
Alternativním způsobem bezpečného spuštění aplikace Outlook je podržení klávesy Ctrl a kliknutí na zástupce aplikace Outlook na ploše.
Outlook se stále spouští v nouzovém režimu
Může se stát, že i po vyřešení problému se spouštěním doplňku se aplikace Outlook bude nadále spouštět v nouzovém režimu. Pokud je to váš případ, stiskněte lupu Windows Search, zadejte Spustit a poté zadejte Outlook.exe, tím se program spustí v normálním režimu. Pokud to nepomůže, pravděpodobně se jedná o problém se selháním doplňku. Chcete-li to vyřešit, projděte si kroky uvedené v části na začátku tohoto kurzu.
Outlook se nespustí v nouzovém režimu – co dělat?
- Restartujte počítač.
- Proveďte proces popsaný na začátku tohoto kurzu.
Jak zjistím, že se aplikace Outlook spustila v nouzovém režimu?
To bude jasně uvedeno v horní části obrazovky aplikace Outlook.
V případě dotazů nám prosím zanechte komentář.