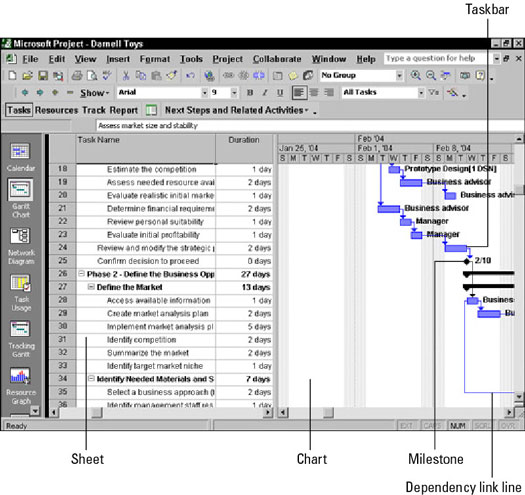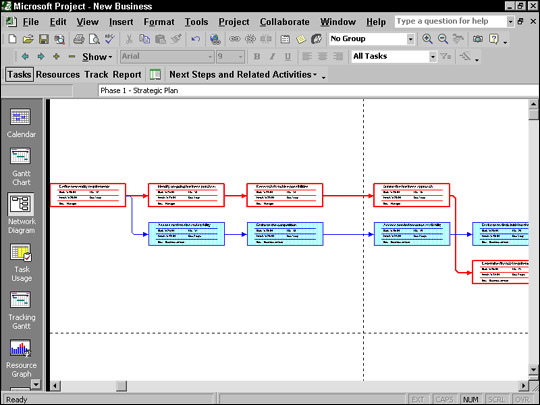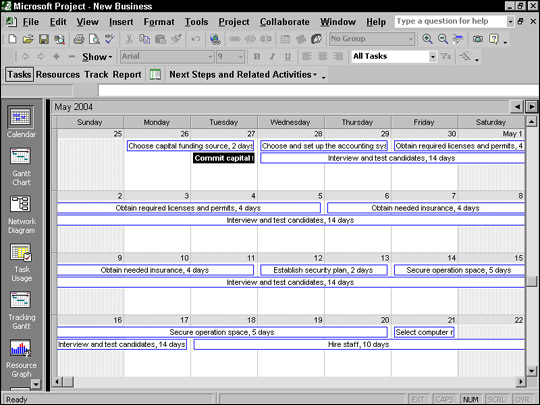Pohledy jsou jedním ze způsobů, jak návrháři softwaru organizují informace, abyste se k nim mohli dostat logickými způsoby. Vzhledem ke složitosti informací v typickém plánu projektu je k dispozici mnoho pohledů na jejich prozkoumání. Pokud si myslíte, že váš průměrný textově zpracovaný dokument je asi tak složitý jako sušenka, váš průměrný projektový plán je pětipatrový svatební dort zdobený složitými květinami a girlandami v jemných kapkách sladké polevy.
V typickém plánu projektu máte informace o následujícím:
- Zdroje. Název zdroje, typ zdroje, sazba za hodinu, sazba přesčas, přiřazení, oddělení a cena za použití a další.
- Úkoly. Název úkolu, trvání, datum zahájení, datum ukončení, přiřazené zdroje, náklady, omezení, závislosti atd.
- Načasování a postup projektu. Několik typů kalendářů, data zahájení a ukončení projektu, procento dokončených úkolů, strávené hodiny zdrojů, základní informace a informace o kritické cestě a další.
- Finanční informace. Získaná hodnota, časový a nákladový rozptyl, projektované náklady na nedokončenou práci a tak dále.
Můžete vidět, že je důležité zjistit, jak používat mnoho zobrazení projektu k zadávání, úpravám, prohlížení a analýze dat projektu. Nebojte se, že budete zahlceni: Po chvíli je používání všech těchto zobrazení . . . no, kus dortu.
Domovská základna: zobrazení Ganttova diagramu
Zobrazení Ganttova diagramu je jako oblíbená místnost ve vašem domě, místo, kam většina lidí tíhne. Je to místo, které se objeví jako první, když otevřete nový projekt. Tento pohled, znázorněný na obrázku 1, je kombinací dat tabulkového procesoru a grafického znázornění úkolů; nabízí množství informací na jednom místě.
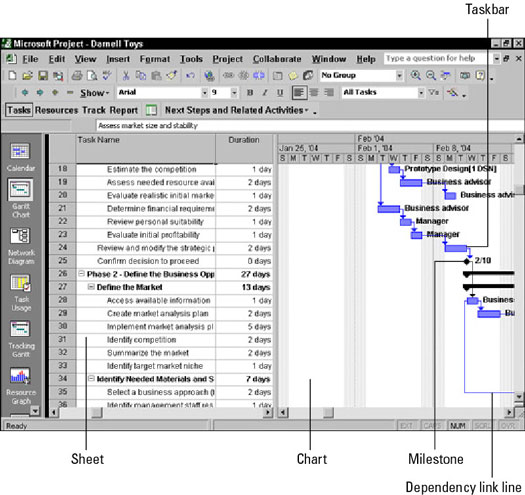
Obrázek 1: Zobrazení Ganttova diagramu může zobrazit libovolnou kombinaci sloupců dat, kterou chcete.
Zobrazení Ganttova diagramu má dvě hlavní části. Oblast nalevo se nazývá list, což je rozhraní podobné tabulkovému procesoru se sloupci informací. Napravo od tohoto pohledu je graf. Graf používá pruhy, symboly a čáry k reprezentaci každého úkolu ve vašem projektu a vztahů závislostí mezi nimi.
V horní části oblasti grafu je časová osa. Tento nástroj se používá jako měřítko, podle kterého můžete interpretovat načasování panelů úloh. Chcete-li svůj plán vidět ve větším či menším detailu načasování, můžete upravit časové jednotky použité v časovém měřítku. Můžete se například podívat na své úkoly podrobně po dnech nebo v širším přehledu po měsících.
Postupujte podle toku: Zobrazení síťového diagramu
Dalším pohledem, který pravděpodobně budete často používat, je pohled Síťový diagram, který je znázorněn na obrázku 2. Organizace informací představuje pracovní postup ve vašem projektu s řadou políček úkolů. Pole obsahují čáry závislostí probíhající mezi nimi, aby odrážely jejich časové vztahy. Tento pohled čtete zleva doprava, přičemž dřívější úkoly vlevo přecházejí do pozdějších úkolů a podúkolů vpravo.
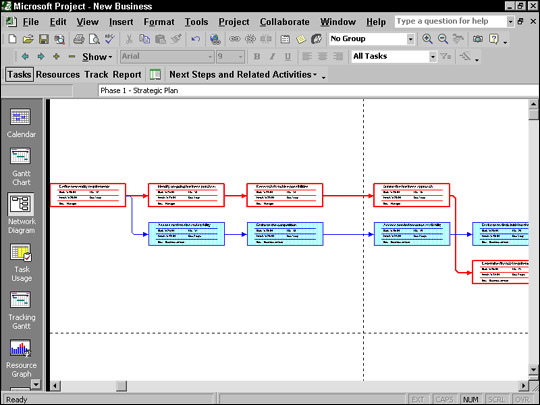
Obrázek 2: Zobrazení síťového diagramu vkládá důležité informace o úkolu do polí úkolů.
Tato metoda, která se tradičně nazývá PERT diagram, byla vyvinuta námořnictvem v 50. letech minulého století pro použití při stavbě ponorek Polaris.
Zobrazení síťového diagramu nemá časovou os, protože zobrazení se nepoužívá k zobrazení konkrétního načasování, ale k zobrazení obecného pořadí úkolů v plánu. Každé pole úkolu však obsahuje konkrétní informace o načasování každého úkolu, jako je začátek, konec a trvání. Informace v polích úloh můžete přizpůsobit.
Vyvolejte zobrazení kalendáře
Kdo dokáže myslet na čas, aniž by vykouzlil kalendář? Tento známý pohled na čas je jedním z mnoha pohledů, které nabízí Project. Zobrazení Kalendář, znázorněné na obrázku 3, ukazuje úkoly jako rámečky, které spadají do bloků, které představují dny v kalendáři.
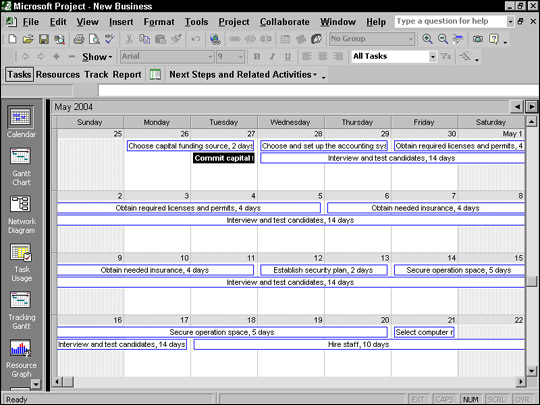
Obrázek 3: Známé rozhraní kalendáře ukazuje, jak může jeden úkol trvat několik dní nebo dokonce týdnů.
Zobrazení kalendáře můžete upravit tak, aby se na obrazovce najednou zobrazovalo od jednoho do šesti týdnů (nebo více pomocí vlastního nastavení v dialogovém okně Lupa). Zobrazení kalendáře také zahrnuje časovou osu, kterou můžete upravit tak, aby zobrazovala sedmidenní nebo pětidenní týden, a stínování označující pracovní a nepracovní dny na základě vybraného základního kalendáře nebo kalendáře zdrojů.
V projektu jsou zabudovány desítky pohledů. Při práci s konkrétními prvky Projectu se setkáte s mnoha dalšími.