Jak používat příkazy Znovu a Opakovat ve Wordu 2016

Objevte, jak efektivně využívat příkazy Znovu a Opakovat ve Wordu 2016 pro opravy dokumentů a zlepšení pracovního toku.
Pokud jste použili pero nebo zvýrazňovač ke kreslení na snímky aplikace PowerPoint během prezentace, můžete tyto kresby buď uložit pro další prezentaci, nebo je vymazat, abyste začali s čistými snímky. V tomto článku se dozvíte, jak efektivně vymazat vaše inkoustové poznámky. Následujte tyto jednoduché pokyny:
Klepněte na tlačítko P pero a vyberte možnost Guma. Můžete také kliknout pravým tlačítkem a vybrat Možnosti ukazatele → Guma. Objeví se gumová ikona. Použijte ji k vymazání jednotlivých řádků tím, že na ně kliknete. Až budete hotovi, stiskněte Esc.
Chcete-li vymazat všechny čáry z aktuálního snímku, stiskněte E nebo klikněte na tlačítko P pero a vyberte možnost Erase All Ink on Slide.
Pokud se rozhodnete ponechat určité řádky, stanou se součástí prezentace a již je nebudete moci vymazat příkazem Vymazat vše inkoust na snímku. Chcete-li tyto řádky zrušit, přejděte na kartu Recenze, otevřete rozevírací seznam na tlačítku Odstranit a zvolte jednu z následujících možností:
| Možnost | Popis |
|---|---|
| Odstranit všechny značky na aktuálním snímku | Odstraní všechny čáry nakreslené na vybraném snímku. |
| Odstranit všechny značky v této prezentaci | Odstraní všechny nakreslené čáry na všech snímcích prezentace. |

Až skončíte, stiskněte Esc, ale dejte pozor, abyste ho nestiskli dvakrát, protože to může způsobit ukončení prezentace.
Na konci prezentace se zobrazí dialog s dotazem, zda si chcete ponechat své čmáranice nebo je odstranit. Klikněte na tlačítko Zachovat nebo Zahodit. Pokud si ponecháte anotace, PowerPoint je označuje jako inkoust.
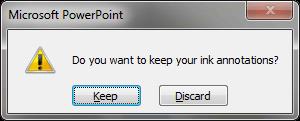
Pokud jste se rozhodli zachovat inkoustové anotace, stanou se objekty na vašich snímcích. Chcete-li je odstranit:
Objevte, jak efektivně využívat příkazy Znovu a Opakovat ve Wordu 2016 pro opravy dokumentů a zlepšení pracovního toku.
Naučte se, jak efektivně změnit stav buněk v Excelu 2010 z uzamčených na odemčené nebo z neskrytého na skrytý s naším podrobným průvodcem.
Zjistěte, jak efektivně využít překladové nástroje v Office 2016 pro překlad slov a frází. Překlad Gizmo vám pomůže překládat text s lehkostí.
Šablona ve Wordu šetří čas a usnadňuje vytváření dokumentů. Zjistěte, jak efektivně používat šablony ve Wordu 2013.
Zjistěte, jak si vytvořit e-mailová upozornění ve SharePointu a zůstat informováni o změnách v dokumentech a položkách.
Objevte skvělé funkce SharePoint Online, včetně tvorby a sdílení dokumentů a typů obsahu pro efektivnější správu dat.
Zjistěte, jak vypočítat fiskální čtvrtletí v Excelu pro různá data s použitím funkce CHOOSE.
Zjistěte, jak vytvořit hypertextový odkaz v PowerPointu, který vám umožní pohodlně navigovat mezi snímky. Použijte náš návod na efektivní prezentace.
Uložili jste nedávno svůj dokument? Náš návod vám ukáže, jak zobrazit starší verze dokumentu v aplikaci Word 2016.
Jak přiřadit makra vlastní kartě na pásu karet nebo tlačítku na panelu nástrojů Rychlý přístup. Návod pro Excel 2013.






Aňa Míková -
Díky za skvélé tipy! Už se těším, až to vyzkouším na prezentaci!
Denisa J. -
Když budu chtít čistě prezentaci, jak mohu vymazat vše najednou? Potřebuji to pro důležitou prezentaci
Bára F. -
Proč je kontrola na úpravy tak zdlouhavá? Doufám, že přijdou nějaké vylepšení. Děkuji za článek!
Tomáš Art -
Chtěl bych se zeptat, jestli je možné tyto změny vrátit zpět, nebo jde to jen jednosměrně
Jana T. -
Nevěřila jsem, že to bude tak snadné. Občas stačí jen malý tip a všechno je v pořádku
Emma P. -
Verze PowerPointu se liší, víte někdo, jak na to v nejnovější verzi
Sabina S. -
Děkuji moc za užitečné rady, už se na to chystám a hodně si to usnadním
Míša K. -
Podle mě je tento návod dobrý, ale rád bych viděl příklady. Mohli byste to prosím přidat?
Hugo P. -
Skvělá příručka pro začátečníky! Byl jsem skeptický, ale teď to vypadá mnohem lépe!
Vladimír E. -
Chtěl bych také doporučit další tipy pro zlepšení profesionálního vzhledu prezentací. Co na to říkáte?
Tereza T. -
Chtěla bych také vědět, co s těmi změnami, když nemám možnost vrátit zpět
Pavla N. -
Super článek! Doporučuji to všem kolegům ve škole. Udělá nám to život mnohem snazší.
Klára R. -
Sdílela bych to na sociálních sítích. Odpovídající návod pro každého!
Michal K. -
Je zajímavé, jak málo lidí ví o těchto funkcích. Měli bychom to sdílet více
Jakub 1234 -
Mám podobný problém, ale s obrázky. Znáte nějaký způsob, jak je odstranit
Marek Hranický -
To s vymazáním perem je super! Nikdy předtím jsem o tom nevěděl. Můžete také poradit, jak to udělat na Macu
Václav B. -
Zajímalo by mě, jestli existují i jiná triky pro úpravu snímků. Děkuji
Radek Z. -
Jsem rád, že jsem našel tento článek. Připravím se na svou první prezentaci a tento tip mi moc pomohl
Franta Y. -
Také se mi stává, že některé změny se nevrátí. Jak to řešíte
Lukáš J. -
Super! Jen je škoda, že to není většinou známo. Můžeme to nějak více šířit?
Lucie Šimková -
Vždycky mě trápilo, jak se zbavit zvýrazňovače na snímcích. Teď už to nebude problém
Martin J. -
Jsem vděčný za tento návod. Dalo mi to tip, jak zlepšit moje prezentace
Kubík D. -
Zaleží mi na tom, jaký máte názor na PowerPoint jako nástroj. Je to dobré pro školní prezentace
Oli C. -
Moje prezentace vypadaly hrozně předtím, ale teď, když jsem to vyzkoušel, úžasný! Díky moc
Karel H. -
Až to tedy zvládnu, budu se moci více soustředit na obsah, než na design
Radka X. -
Chci se zeptat, jestli byste mohli doporučit nějaké další články ohledně úprav v PowerPointu. Děkuji!
Ruda D. -
Už jsem se s tím potýkal a teď mám mnohem více sebevědomí při prezentacích
Petra L. -
Moc hezky napsané! Mějte skvělý den.
Kristýna D. -
Tenhle článek mi fakt pomohl, dřív jsem se snažila odstranit vše ručně, teď už vím, jak na to chytřeji
Daniel Z. -
A co když jsou kresby ve skupině snímků? Jak je mohu odstranit najednou
Petr Černý -
Myslím, že by bylo fajn přidat i video návod. Někteří lidé raději vidí, jak na to, než číst text
Hana V. -
Právě jsem to vyzkoušela a funguje to! Měli byste to více propagovat, lidé to potřebují vědět
Jitka P. -
Ahoj, jaké jsou vaše zkušenosti s jinými softwary pro prezentace? Mám pocit, že PowerPoint je nejlepší!
Jan Novák -
Skvělý článek! Nikdy jsem nevěděl, jak snadno mohu odstranit kresby perem v PowerPointu. Děkuji!