Jak používat příkazy Znovu a Opakovat ve Wordu 2016

Objevte, jak efektivně využívat příkazy Znovu a Opakovat ve Wordu 2016 pro opravy dokumentů a zlepšení pracovního toku.
Juliánská data se často používají ve výrobním prostředí jako časové razítko a rychlý odkaz pro číslo šarže. Tento typ kódování data umožňuje maloobchodníkům, spotřebitelům a servisním zástupcům identifikovat, kdy byl produkt vyroben, a tím i stáří produktu. Juliánská data se také používají v programování, armádě a astronomii.
Různá odvětví mají své vlastní variace na juliánské datum, ale nejběžněji používaná variace se skládá ze dvou částí: dvoumístného čísla představujícího rok a počtu uplynulých dnů v roce. Například juliánské datum pro 1. 1. 1960 by bylo 601. Juliánské datum 31. 12. 2014 by bylo 14365.
Excel nemá žádnou vestavěnou funkci pro převod standardního data na juliánské datum, ale obrázek ilustruje, jak můžete ke splnění úkolu použít následující vzorec.

=RIGHT(YEAR(A4);2)& A4-DATE(YEAR(A4);1,0)
Tento vzorec jsou ve skutečnosti dva vzorce spojené jako textový řetězec pomocí ampersandu (&).
První vzorec používá funkci RIGHT k extrahování pravých dvou číslic čísla roku. Všimněte si, že pomocí funkce YEAR vytáhnete část roku ze skutečného data.
=RIGHT(YEAR(A4);2)
Druhý vzorec je o něco složitější. V tomto případě musíte zjistit, kolik dní uplynulo od začátku roku. Chcete-li tak učinit, musíte nejprve odečíst cílové datum od posledního dne předchozího roku:
A4-DATUM(ROK(A4);1;0)
Všimněte si použití funkce DATE.
Funkce DATE vám umožňuje sestavit datum za chodu pomocí tří argumentů: rok, měsíc a den. Rok může být libovolné celé číslo od 1900 do 9999. Měsíc a datum mohou být libovolné kladné nebo záporné číslo.
Tento vzorec by například vrátil sériové číslo data 1. prosince 2013:
=DATUM(2013, 12; 1)
Ve vzorci pro juliánské datum v tomto příkladu použijete jako argument dne nulu. Když jako argument dne použijete 0, řeknete Excelu, že chcete, aby den předcházel prvnímu dni daného měsíce. Takže například zadáním následujícího vzorce do prázdné buňky se vrátí 31. prosince 1959:
=DATUM(1960;1;0)
Spojením těchto dvou vzorců ampersandem se vytvoří juliánské datum složené z prvních dvou znaků roku a počtu uplynulých dnů:
=RIGHT(YEAR(A4);2)& A4-DATE(YEAR(A4);1,0)
Toto je poslední metoda tohoto článku. Zde použiji pouze dvě funkce, abych dosáhl svého výsledku. Použiji vzorec s funkcí TEXT , poté do vzorce vložím funkci DATEVALUE. Podrobné kroky tohoto postupu jsou následující.
kroky:
=TEXT(B5,"yy")&TEXT((B5-HODNOTA DATA("1/1/"&TEXT(B5,"rr"))+1), "000")
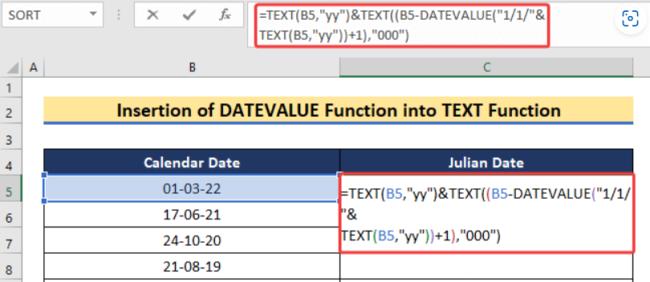
Rozdělení podle vzorce:
TEXT(B5,”yy”)&TEXT((B5-DATUMHODNOTA(“1/1/”&TEXT(B5,”yy”))+1),”000″)
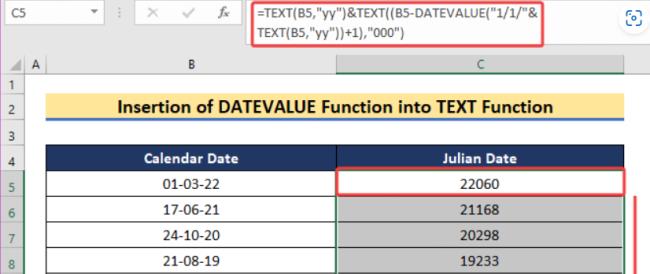
Objevte, jak efektivně využívat příkazy Znovu a Opakovat ve Wordu 2016 pro opravy dokumentů a zlepšení pracovního toku.
Naučte se, jak efektivně změnit stav buněk v Excelu 2010 z uzamčených na odemčené nebo z neskrytého na skrytý s naším podrobným průvodcem.
Zjistěte, jak efektivně využít překladové nástroje v Office 2016 pro překlad slov a frází. Překlad Gizmo vám pomůže překládat text s lehkostí.
Šablona ve Wordu šetří čas a usnadňuje vytváření dokumentů. Zjistěte, jak efektivně používat šablony ve Wordu 2013.
Zjistěte, jak si vytvořit e-mailová upozornění ve SharePointu a zůstat informováni o změnách v dokumentech a položkách.
Objevte skvělé funkce SharePoint Online, včetně tvorby a sdílení dokumentů a typů obsahu pro efektivnější správu dat.
Zjistěte, jak vypočítat fiskální čtvrtletí v Excelu pro různá data s použitím funkce CHOOSE.
Zjistěte, jak vytvořit hypertextový odkaz v PowerPointu, který vám umožní pohodlně navigovat mezi snímky. Použijte náš návod na efektivní prezentace.
Uložili jste nedávno svůj dokument? Náš návod vám ukáže, jak zobrazit starší verze dokumentu v aplikaci Word 2016.
Jak přiřadit makra vlastní kartě na pásu karet nebo tlačítku na panelu nástrojů Rychlý přístup. Návod pro Excel 2013.





