Jak používat příkazy Znovu a Opakovat ve Wordu 2016

Objevte, jak efektivně využívat příkazy Znovu a Opakovat ve Wordu 2016 pro opravy dokumentů a zlepšení pracovního toku.
Chyby při tisku dokumentů aplikace Word se změněnými fonty, chaotickými odstavci, chybějícím textem nebo ztraceným obsahem jsou zcela běžné. Nemějte však obavy, k odstranění chyb při tisku souborů aplikace Word můžete použít následující metody .
Jak opravit nesprávný tisk dokumentů Microsoft Word
Před použitím konkrétních metod k opravě chyb tisku aplikace Word je nejlepší určit příčinu chyby na tiskárně. Tato akce vám sdělí hlavní příčinu problému. Chcete-li vytisknout zkušební stránku, postupujte podle těchto kroků.
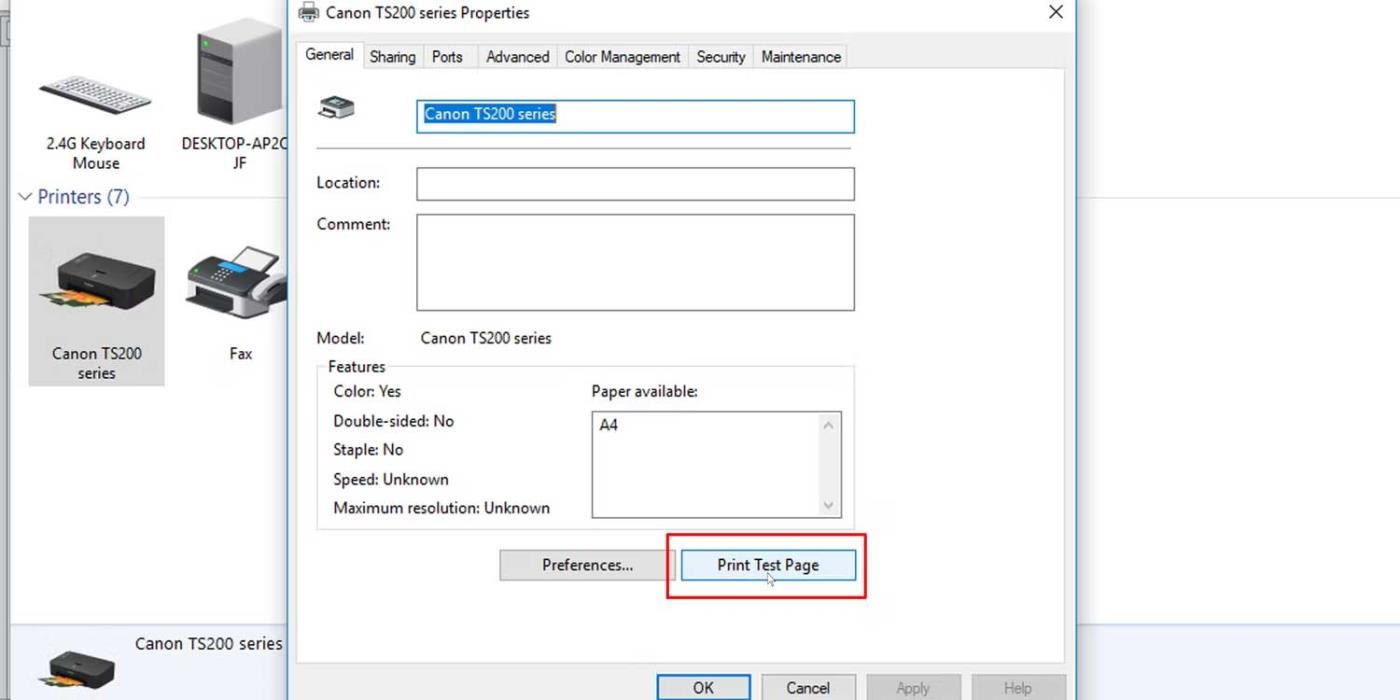
Pokud dojde k problému s tiskárnou, můžete si přečíst, jak opravit chybu nefunkční tiskárny v systému Windows 10 .
Pokud se zkušební stránka vytiskne správně, problém není ve vaší tiskárně. Příčina může pocházet z aplikace Microsoft Word nebo systému Windows.
Máte problémy s dokumentem? Je vadný nebo je obsah uvnitř poškozený? To může způsobit chyby tisku v aplikaci Microsoft Word. Zkuste tuto opravu:
Pokud se dokument vytiskne podle potřeby. Chyba může pocházet z původního souboru. Výše uvedená metoda může problém vyřešit.
Pokud ne, problém s tiskem souvisí s aplikací Microsoft Word nebo některými jejími nastaveními.
Chcete-li zjistit, zda je chyba tiskárny způsobena aplikací Word, zkuste na počítači vytisknout jiný dokument, například soubor PDF nebo webovou stránku. Stisknutím kláves Ctrl+P na téměř jakékoli webové stránce otevřete možnosti tisku.
Pokud se dokument PDF vytiskne správně, je zde dočasná oprava: Při finalizaci obsahu v dokumentu Microsoft Word jej převeďte do PDF a vytiskněte.
Jak převést dokumenty Microsoft Word do PDF v systému Windows: Přejděte na Soubor > Uložit jako a poté vyberte PDF v nabídce Uložit jako typ .
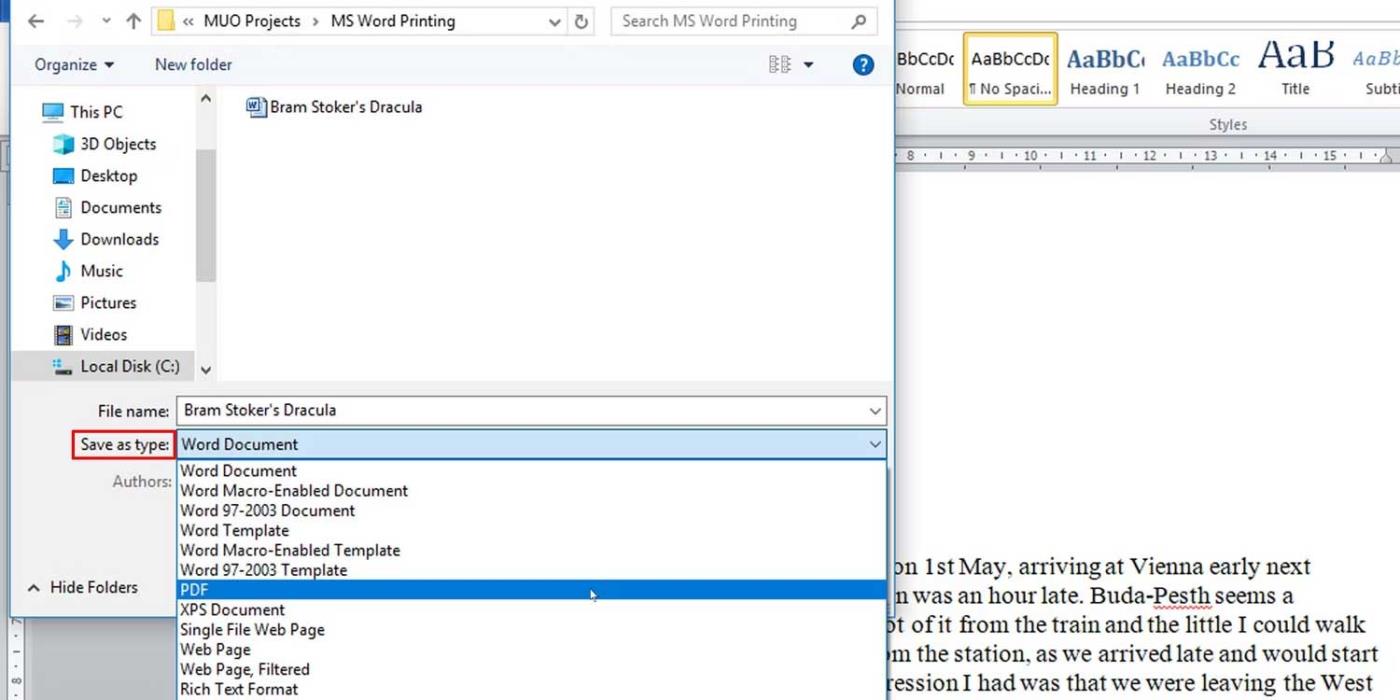
Pokud se ostatní dokumenty vytisknou správně, můžete odebrat a znovu nainstalovat tiskárnu nebo ovladač tiskárny. Podle Microsoftu je Word program náročný na tiskárnu. Malý problém v ovladači tiskárny proto často postihne Word dříve, než se rozšíří do jiných programů.
Problém může být způsoben doplňkem, který jste nainstalovali pomocí aplikace Microsoft Word, nebo ovladačem zařízení, který nefunguje správně. Vstupte do nouzového režimu ve Win 10 a zkontrolujte a najděte důvod, proč Microsoft Word tiskne dokumenty nesprávně.
Pokud můžete správně tisknout v nouzovém režimu, můžete provést čisté spuštění, abyste izolovali a určili příčinu problému.
Zde je návod, jak zkontrolovat a odstranit měřítko v dokumentech Microsoft Word při tisku.
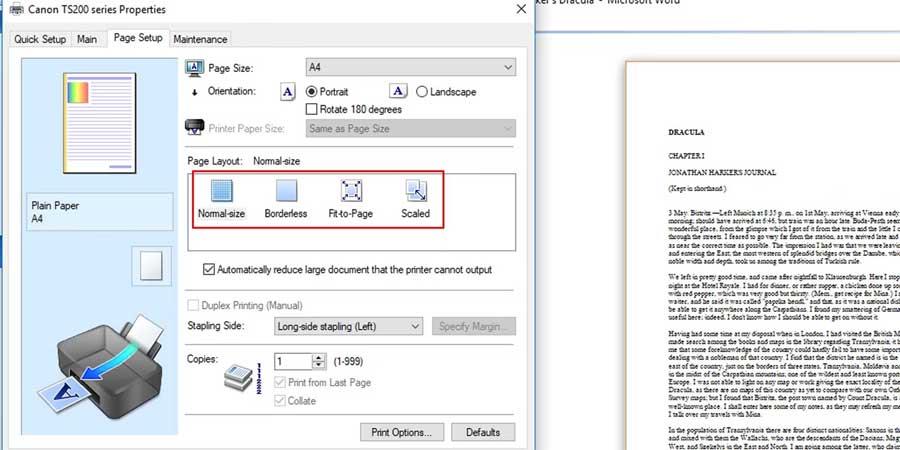
Tato akce vytiskne stránku v plné velikosti s textem a grafikou pokrývající celou stránku.
Výše jsou uvedeny způsoby, jak opravit chyby při nesprávném tisku dokumentů ve Wordu. Doufám, že článek je pro vás užitečný.
Objevte, jak efektivně využívat příkazy Znovu a Opakovat ve Wordu 2016 pro opravy dokumentů a zlepšení pracovního toku.
Naučte se, jak efektivně změnit stav buněk v Excelu 2010 z uzamčených na odemčené nebo z neskrytého na skrytý s naším podrobným průvodcem.
Zjistěte, jak efektivně využít překladové nástroje v Office 2016 pro překlad slov a frází. Překlad Gizmo vám pomůže překládat text s lehkostí.
Šablona ve Wordu šetří čas a usnadňuje vytváření dokumentů. Zjistěte, jak efektivně používat šablony ve Wordu 2013.
Zjistěte, jak si vytvořit e-mailová upozornění ve SharePointu a zůstat informováni o změnách v dokumentech a položkách.
Objevte skvělé funkce SharePoint Online, včetně tvorby a sdílení dokumentů a typů obsahu pro efektivnější správu dat.
Zjistěte, jak vypočítat fiskální čtvrtletí v Excelu pro různá data s použitím funkce CHOOSE.
Zjistěte, jak vytvořit hypertextový odkaz v PowerPointu, který vám umožní pohodlně navigovat mezi snímky. Použijte náš návod na efektivní prezentace.
Uložili jste nedávno svůj dokument? Náš návod vám ukáže, jak zobrazit starší verze dokumentu v aplikaci Word 2016.
Jak přiřadit makra vlastní kartě na pásu karet nebo tlačítku na panelu nástrojů Rychlý přístup. Návod pro Excel 2013.





