Jak používat příkazy Znovu a Opakovat ve Wordu 2016

Objevte, jak efektivně využívat příkazy Znovu a Opakovat ve Wordu 2016 pro opravy dokumentů a zlepšení pracovního toku.
V aplikaci Microsoft Excel můžete zlepšit čitelnost svých řídicích panelů a sestav formátováním čísel příjmů tak, aby se zobrazovaly v tisících. To vám umožní prezentovat čistší čísla a vyhnout se zaplavení publika gigantickými čísly.
Zde je návod, jak to funguje
Chcete-li zobrazit čísla v tisících, zvýrazněte je, klikněte pravým tlačítkem a vyberte Formát buněk.
Po otevření dialogového okna Formát buněk klikněte na možnost Vlastní, abyste se dostali na obrazovku znázorněnou na tomto obrázku.

Ve vstupním poli Typ přidejte za syntaxi formátu čárku.
#,##0,
Po potvrzení změn se vaše čísla automaticky objeví v tisících!
Část krásy
Krásné na tom je, že tato technika nijak nemění vaše číselné hodnoty, ani je nezkracuje. Excel je prostě dělá čistší. Podívejte se na tento obrázek:

Vybraná buňka byla naformátována tak, aby se zobrazovala v tisících; vidíte 118. Ale když se podíváte do řádku vzorců nad ním, uvidíte skutečné neformátované číslo (117943.605787004). Číslo 118, které vidíte v buňce, je jednodušší verzí skutečného čísla zobrazeného v řádku vzorců.
Vlastní formátování čísel má zjevné výhody oproti používání jiných technik k formátování čísel na tisíce. Mnoho začínajících analytiků by například převádělo čísla na tisíce jejich dělením 1 000 ve vzorci. Ale to dramaticky mění integritu čísel.
Když provádíte matematickou operaci v buňce, měníte hodnotu reprezentovanou v této buňce. To vás nutí pečlivě sledovat a udržovat vzorce, které jste zavedli, aby byla čísla snáze čitelná. Použití vlastního formátování čísel tomu zabrání tím, že změní pouze to, jak číslo vypadá, přičemž skutečné číslo zůstane nedotčené.
Ještě jasnější čísla
Pokud chcete, můžete dokonce uvést, že číslo je v tisících přidáním syntaxe čísla.
#,##0,"k"
To by zobrazilo vaše čísla takto:
118 tis 318 tis
Tuto techniku můžete použít na kladná i záporná čísla.
#,##0,"k"; (#,##0,"k")
Po použití této syntaxe se vaše záporná čísla zobrazí také v tisících.
118 tis (318 k)
A co miliony?
Potřebujete zobrazit čísla v milionech? Snadný. Jednoduše přidejte dvě čárky k syntaxi číselného formátu ve vstupním poli Typ.
#,##0,00,, "m"
Všimněte si použití zvláštních desetinných míst (0,00). Při převodu čísel na miliony je často užitečné zobrazit další přesné body, jako např
24,65 m
Stravitelnější čísla jsou v Excelu snadná, jakmile znáte tyto malé triky.
Funkce TEXT v Excelu je mimořádně užitečná pro formátování čísel i dat do konkrétních formátů.
V tomto případě jej můžete použít k formátování čísel jako tisíce, miliony nebo miliardy. Výsledek bude převeden na textovou hodnotu, takže tuto možnost nebudete chtít použít, pokud potřebujete provést další výpočty s čísly.
TEXT ( hodnota, formát )
Funkce TEXT přebírá číslo a vrací textovou hodnotu, která byla naformátována.
V tomto příspěvku bude funkce TEXT použita k přidání oddělovačů čárek, skrytí libovolných tisíc číslic a přidání k až do konce, což znamená, že výsledek je v tisících.
V tomto příkladu je velké číslo v buňce B3 a v buňce C3 je použit vzorec TEXT .
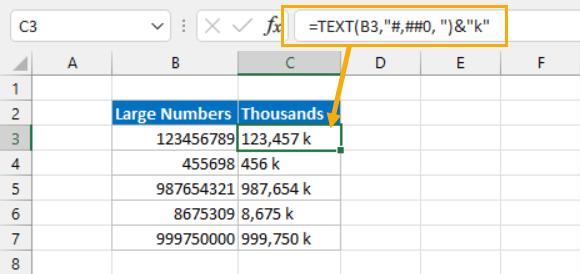
= TEXT ( B3, "#,##0, " ) & "k";
Výše uvedený vzorec zobrazí číslo z buňky B3 jako textovou hodnotu v tisících spolu s a k označujícímu číslo v tisících.
Všimli jste si, že výsledky jsou zarovnány doleva? To znamená, že výsledky jsou textové hodnoty, nikoli čísla.
Hash symbol (#) se používá k poskytnutí zástupných znaků pro číslice čísel ve formátovacím řetězci. Symbol čárky (,) se používá jako oddělovač mezi skupinami 3 číslic.
Nula je zahrnuta, takže pokud je číslo menší než 1000, zobrazí se 0 místo nic. Pokud by to byl pouze zástupný symbol (#), pak by buňka neukázala nic místo 0, když je číslo v B3 menší než 1000.
Poslední čárka (,) je potřeba k označení, že čísla pod 1000 zůstanou skrytá, protože za touto čárkou nejsou žádné zástupné symboly.< /span>
Všimněte si, že i když je číslo v buňce B3 vyšší než milion, zástupné symboly a čárky stačí zadat pouze pro jednu skupinu 3 číslic.
Číslo v buňce C3 je mnohem snadněji čitelné než nezpracované číslo v buňce B3.
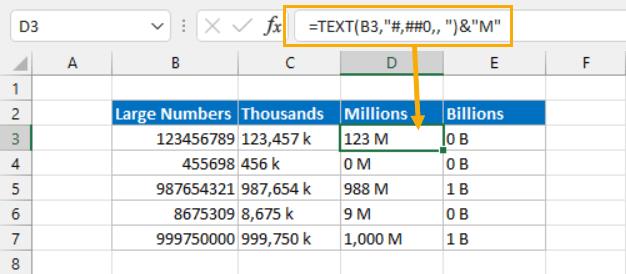
= TEXT ( B3, "#,##0,, " ) & "M";
Pokud chcete zobrazit čísla v milionech, použijte výše uvedený vzorec.
= TEXT ( B3, "#,##0,,, " ) & "B";
Pokud chcete zobrazit čísla v miliardách, použijte výše uvedený vzorec. Ke skrytí každé sady 3 číslic ve výsledcích stačí čárka navíc a na konec lze podle potřeby přidat libovolný znak (znaky).
Může také formátovat čísla podle jejich hodnoty. To lze provést vytvořením pravidla podmíněného formátování pro buňku nebo oblast buněk tak, že se stane následující.

Chcete-li vytvořit tento podmíněný formát, postupujte takto.
Vyberte buňku nebo rozsah buněk, které chcete formátovat.
Přejděte na kartu Domovská stránka na pásu karet.
Klikněte na Podmíněné formátování najdete v Styly skupina.
Z možností vyberte Nové pravidlo .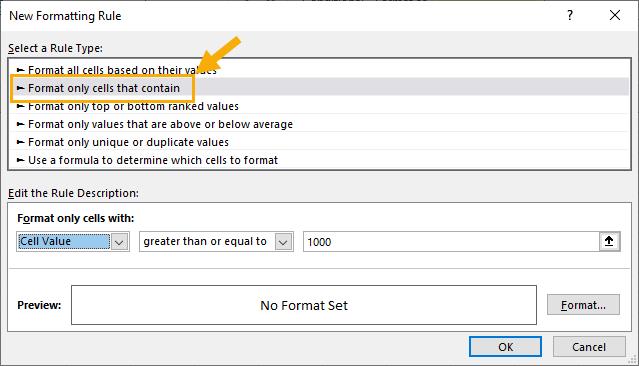
Vyberte možnost Formátovat pouze buňky obsahující nacházející se v seznamu Vyberte typ pravidla.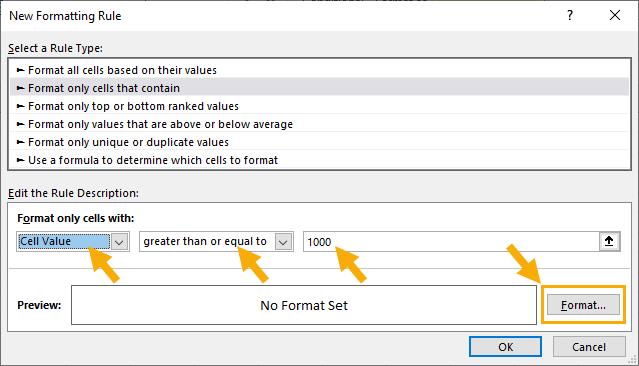
V nastavení Formátovat pouze buňky s vyberte Hodnota buňky a větší nebo rovno v rozbalovacích nabídkách zadejte 1000 do vstupního pole.
Klikněte na tlačítko F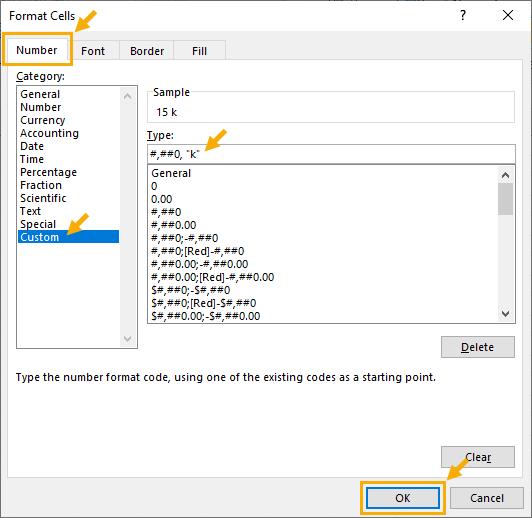 formát a vyberte, jaké formátování se zobrazí, když jsou splněny podmínky. Otevře se odlehčená verze Formát Nabídka buněk pouze Číslo, Písmo, Ohraničení a Vyplnit .
formát a vyberte, jaké formátování se zobrazí, když jsou splněny podmínky. Otevře se odlehčená verze Formát Nabídka buněk pouze Číslo, Písmo, Ohraničení a Vyplnit .
Přejděte na kartu Číslo .
Vyberte Vlastní z Kategorie dostupných možností.: #,##0, "k"
Zadejte výše uvedený řetězec do Typ . Pokud jste toto vlastní formátování již použili jinde, budete si ho moci vybrat také z předdefinovaných možností pod polem Typ .
Stiskněte Ok .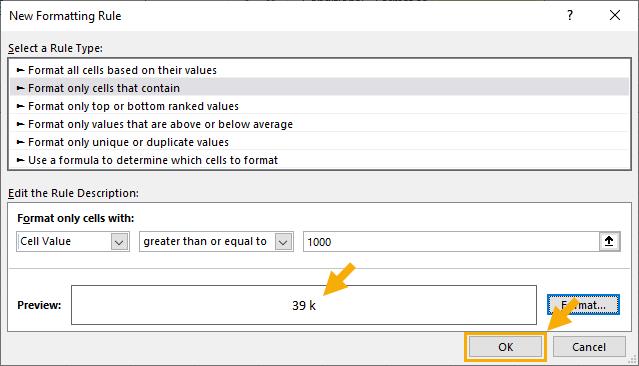 Tím zavřete Nabídka Formát buněk a Nové pravidlo formátování bude opět aktivní. Nyní byste měli vidět náhled formátování, které bude použito, když je vzorec pravdivý.
Tím zavřete Nabídka Formát buněk a Nové pravidlo formátování bude opět aktivní. Nyní byste měli vidět náhled formátování, které bude použito, když je vzorec pravdivý.
Stisknutím tlačítka OK zavřete Nové pravidlo formátování a uložte nové pravidlo podmíněného formátování.
Nyní uvidíte, že všechna čísla ve vašem výběru vypadají normálně, když jsou menší než 1000, a v tisících, když jsou nad 1000.
Nyní zopakujte výše uvedené kroky a přidejte další pravidlo podmíněného formátování, které se postará o čísla větší než 1 000 000.
Postup je úplně stejný jako předtím s malými změnami v Formátovat pouze buňky se vstupem a Vlastní použitý formát.
V kroku 6 zadejte hodnotu 1000000 do pole vstupní pole.
#,##0,, "M"
V kroku 10 použijte výše uvedený vlastní formát.
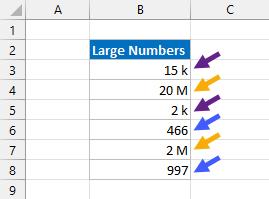
Nyní uvidíte, že se vaše čísla zobrazí s kombinací formátování v závislosti na hodnotě. Čísla pod 1 000 se zobrazují normálně, zatímco čísla nad 1 000, ale pod 1 milion jsou zobrazena v tisících a čísla nad 1 milion jsou zobrazena v milionech.
Pro čísla menší než 1k je výchozí obecný formát adekvátní, protože není potřeba oddělovačů čárkou.
Pokud očekáváte záporná čísla, budete muset postup zopakovat a přidat pravidla pro čísla menší nebo rovna -1000 a menší nebo rovna -1000000.
Objevte, jak efektivně využívat příkazy Znovu a Opakovat ve Wordu 2016 pro opravy dokumentů a zlepšení pracovního toku.
Naučte se, jak efektivně změnit stav buněk v Excelu 2010 z uzamčených na odemčené nebo z neskrytého na skrytý s naším podrobným průvodcem.
Zjistěte, jak efektivně využít překladové nástroje v Office 2016 pro překlad slov a frází. Překlad Gizmo vám pomůže překládat text s lehkostí.
Šablona ve Wordu šetří čas a usnadňuje vytváření dokumentů. Zjistěte, jak efektivně používat šablony ve Wordu 2013.
Zjistěte, jak si vytvořit e-mailová upozornění ve SharePointu a zůstat informováni o změnách v dokumentech a položkách.
Objevte skvělé funkce SharePoint Online, včetně tvorby a sdílení dokumentů a typů obsahu pro efektivnější správu dat.
Zjistěte, jak vypočítat fiskální čtvrtletí v Excelu pro různá data s použitím funkce CHOOSE.
Zjistěte, jak vytvořit hypertextový odkaz v PowerPointu, který vám umožní pohodlně navigovat mezi snímky. Použijte náš návod na efektivní prezentace.
Uložili jste nedávno svůj dokument? Náš návod vám ukáže, jak zobrazit starší verze dokumentu v aplikaci Word 2016.
Jak přiřadit makra vlastní kartě na pásu karet nebo tlačítku na panelu nástrojů Rychlý přístup. Návod pro Excel 2013.





