Jak používat příkazy Znovu a Opakovat ve Wordu 2016

Objevte, jak efektivně využívat příkazy Znovu a Opakovat ve Wordu 2016 pro opravy dokumentů a zlepšení pracovního toku.
U jednoduchých problémů Řešitel v Excelu obvykle rychle najde optimální hodnoty proměnné pro účelovou funkci. Avšak v některých případech se mohou objevit chybové zprávy, které popisují problémy s optimalizací. Tento článek se zaměřuje na tyto zprávy a poskytuje řešení, jak se s nimi vyrovnat.
| Chybová zpráva | Popis a řešení |
|---|---|
| Řešitel našel řešení | Zpráva potvrzuje, že Řešitel našel hodnoty proměnných, které splňují omezení. |
| Řešitel konvergoval k aktuálnímu řešení | Tato zpráva naznačuje, že Excel měl potíže s nalezením lepšího řešení. Zkuste upravit nastavení konvergence v dialogovém okně Možnosti řešitele. |
| Řešitel nemůže vylepšit současné řešení | Pokud Excel vypočítal zhruba přesné řešení, zkuste zvýšit přesnost v nastavení Možnosti řešitele. |
| Zastavení zvoleno při dosažení maximálního časového limitu | Excell vypršel čas. Měli byste zvýšit nastavení max time. Uložte si práci pomocí tlačítka Zachovat výsledky řešitele. |
| Řešitel se zastavil na žádost uživatele | Jakýkoli zastavení z důvodu uživatelského zásahu. Řešitel splnil příkaz. |
| Zastavení zvoleno při dosažení maximálního limitu iterací | Pokud vám došly iterace, zkuste zvýšit maximální počet iterací v Možnostech řešitele. |
| Cíl Hodnoty buněk se nesbližují | To signalizuje, že účelová funkce nemá optimální hodnotu. Zkontrolujte definici a omezení vašeho modelu. |
| Řešitel nemohl najít proveditelné řešení | Vaše setkání s omezeními vylučuje jakékoli možné odpovědi. Upravte nastavení. |
| Podmínky linearity požadované tímto LP Solverem nejsou splněny | Zpráva naznačuje, že váš model není lineární. Zkuste nelineární metodu GRG. |
| Problém je příliš velký na to, aby jej Řešitel zvládl | Pokud máte příliš mnoho proměnných nebo omezení, zjednodušte model. |
| Řešitel zjistil chybovou hodnotu v cílové buňce nebo buňce omezení | Opravit chybné vzorce nebo omezení. |
| K vyřešení problému není k dispozici dostatek paměti | Ukončete nepotřebné aplikace a dokumenty a případně přidejte více paměti do počítače. |
| Chyba v modelu. Ověřte, zda jsou všechny buňky a omezení platné | Zkontrolujte všechny vzorce a zhodnoťte vstupní hodnoty. |
V následujícím příkladu úroveň reklamy v každém čtvrtletí ovlivňuje počet prodaných jednotek a nepřímo určuje výši výnosů z prodeje, souvisejících nákladů a zisku. Řešitel mění čtvrtletní rozpočty na reklamu tak, aby maximalizoval celkový zisk při dodržení rozpočtu 20 000 $.
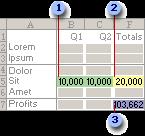
Po spuštění Solveru jsou nové hodnoty následující:
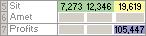
Na kartě Data ve skupině Analýza klikněte na Řešitel.

Poznámka: Pokud Řešitel není dostupný, je třeba aktivovat doplněk Řešitel. Viz: Jak aktivovat doplněk Řešitel.
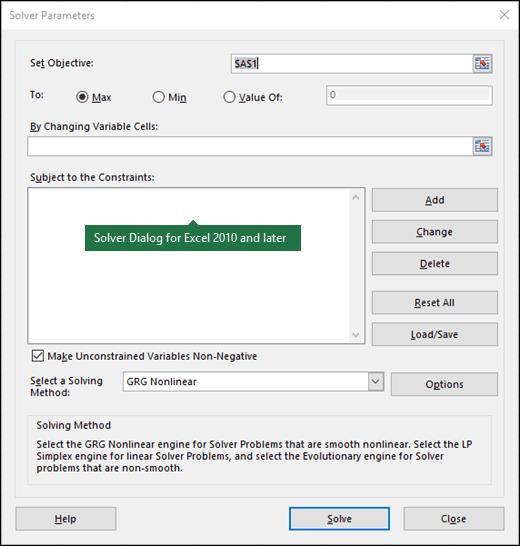
Do pole Nastavit cíl zadejte odkaz na buňku nebo název buňky cíle. Objektová buňka musí obsahovat vzorec.
Proveďte jednu z následujících akcí:
Pokud chcete, aby byla hodnota buňky cíle co největší, klikněte na Max.
Pokud chcete, aby byla hodnota cílové buňky co nejmenší, klikněte na Min.
Pokud chcete, aby měla buňka cíle určitou hodnotu, klikněte na Hodnota a zadejte hodnotu do pole Hodnota.
Do pole Změnou buněk proměnné zadejte názvy nebo odkazy na oblasti buněk rozhodovací proměnné. Můžete zadat až 200 proměnných buněk.
Do pole S výhradou omezení zadejte všechna omezení, která chcete použít.
Existující omezení můžete změnit nebo odstranit:
Klikněte v dialogovém okně Parametry řešitele na omezení, které chcete změnit nebo odstranit.
Po definování problému klikněte na Možnosti v Parametrech řešitele.
V dialogovém okně Parametry řešitele klikněte na Možnosti a vyberte hodnoty pro metody řešení.
V dialogovém okně Parametry řešitele klikněte na Načíst/Uložit a zadejte rozsah buněk pro model.
Objevte, jak efektivně využívat příkazy Znovu a Opakovat ve Wordu 2016 pro opravy dokumentů a zlepšení pracovního toku.
Naučte se, jak efektivně změnit stav buněk v Excelu 2010 z uzamčených na odemčené nebo z neskrytého na skrytý s naším podrobným průvodcem.
Zjistěte, jak efektivně využít překladové nástroje v Office 2016 pro překlad slov a frází. Překlad Gizmo vám pomůže překládat text s lehkostí.
Šablona ve Wordu šetří čas a usnadňuje vytváření dokumentů. Zjistěte, jak efektivně používat šablony ve Wordu 2013.
Zjistěte, jak si vytvořit e-mailová upozornění ve SharePointu a zůstat informováni o změnách v dokumentech a položkách.
Objevte skvělé funkce SharePoint Online, včetně tvorby a sdílení dokumentů a typů obsahu pro efektivnější správu dat.
Zjistěte, jak vypočítat fiskální čtvrtletí v Excelu pro různá data s použitím funkce CHOOSE.
Zjistěte, jak vytvořit hypertextový odkaz v PowerPointu, který vám umožní pohodlně navigovat mezi snímky. Použijte náš návod na efektivní prezentace.
Uložili jste nedávno svůj dokument? Náš návod vám ukáže, jak zobrazit starší verze dokumentu v aplikaci Word 2016.
Jak přiřadit makra vlastní kartě na pásu karet nebo tlačítku na panelu nástrojů Rychlý přístup. Návod pro Excel 2013.






Lída Šimková -
Moje zkušenost s Řešitelem byla katastrofa, dokud jsem nenarazila na tento článek. Teď mám víc důvěry ve svá rozhodnutí
Majda Sládková -
Vždycky jsem si říkala, že jsou ty chybové zprávy jen nějaká náhoda. Teď už vím, jak s nimi pracovat.
Petr Novák -
Díky za tento článek! Nikdy jsem přesně nerozuměl chybovým zprávám Řešitel v Excelu, ale teď už je to jasnější. Mám otázku, jaké jsou nejčastější chyby, které lidé dělají
Ivana Vyskočilová -
Zajímavé téma, které určitě nabídne víc než jen základní informace. Budu ráda, pokud mě budete dál informovat
Jana Černá -
Super článek, opravdu mi pomohl! Zjistila jsem, že jsem používala špatné funkce v Excelu a teď už to vím. Můžete se podělit o další tipy
Veronika Měchurová -
Díky, že se tímto tématem zabýváte! Chyby v Excelu mohou být opravdu frustrující. Chci se zeptat, co znamená chybová zpráva #N/A
Sebastian Příhoda -
Sice se s chybovými zprávami často setkávám, ale nikdy jsem se nesnažil je podrobně pochopit. Čas to změnit
Lukáš Srnský -
Zatím jsem vše zvládal, ale občas se mi zobrazuje chybová zpráva u funkce IF. Jak ji mohu opravit?
Jirka Malý -
Zajímavé! Mám docela kliku, že chybové hlášky v Excelu se mi vyhýbají, ale teď už se na ně dívám s větší znalostí! Vyzkouším to
Igor Červeňák -
Děkuji, že se dělíte o tyto informace! Zjistil jsem, že chybové zprávy jsou vlastně užitečné pro nalezení problémů
Káťa Zelenková -
Znáte někoho, kdo by mohl pomoci s pokročilými problémy v Excelu? Třeba něco ohledně chybových zpráv
Karel Vrána -
Vynikající článek! Přesně jsem měl problém s Řešitelem a už vím, kde chyba byla. Vždycky si na to vzpomenu, když zase Excel něco neudělá.
Martin Čech -
Chyby v Excelu mohou být tak frustrující! Vždycky mi pomůže, když si článek přečtu. Řešitel mě občas dostává do úzkých!
Viktor Kovář -
Věřím, že s dobrými články jako tento se mi podaří překonat všechny své chybové zprávy. Pokusím se nyní aplikovat naučené
Dalibor Havlíček -
Wow, narazil jsem na zajímavé tipy ohledně Řešitele. Teď rozumím lépe, proč mi Excel přiřadil určité chybové zprávy. Díky
Boris Chvojka -
Zajímavé a vzdělávací, super kombinace! Jaký další příběh o excelovských výzvách máme na obzoru?
Milan Polák -
Občas si říkám, jestli mám z Excelu větší strach než radost! Díky za články, které pomáhají udržet mě v klidu
Tomáš Král -
Pěkná práce! Chci se zeptat, co máte na mysli, když říkáte, že „chybové zprávy jsou užitečné“? Mě to vždycky jenom obtěžuje
Renata Kopecká -
Také máte pocit, že některé zprávy v Excelu jsou naprosto zbytečné? Ráda bych slyšela váš názor! Jinak, skvělý článek!
Petra Sokolová -
Já také děkuji! Je skvělé mít takové zdroje informací. Mohli byste napsat něco o pokročilých metodách řešení chyb
Hana Růžičková -
Taky se mi stalo, že jsem dostal chybovou zprávu, když jsem se pokoušela používat Řešitele. Už víc nebudu panikařit! Díky!
Lucie Dvořáková -
Musím říct, že se v tom už orientuji lépe. Měli byste udělat víc takových článků! Mám rád Excel a rád se vzdělávám