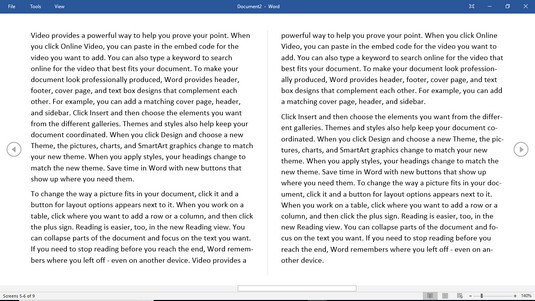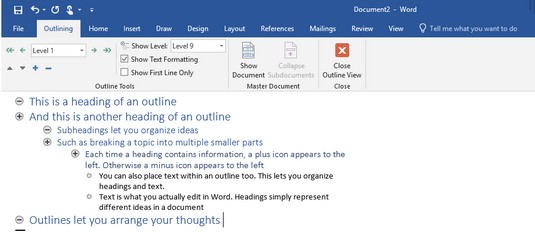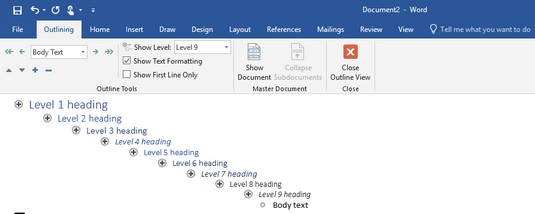Pokud jste uživatelem aplikace Word, pravděpodobně víte, že zobrazení dokumentu v různých režimech vám může pomoci pochopit, co uvidí koncový uživatel. Word 2019 dokáže zobrazit váš dokument v jednom z pěti zobrazení, což vám může pomoci lépe porozumět rozvržení, okrajům a zalomení stránek v dokumentu:
- Režim čtení: Zobrazte stránky, které vyžadují vodorovné posunutí, abyste zobrazili sousední stránky.
- Rozvržení tisku: Zobrazte konce stránek jako tlusté, tmavé vodorovné pruhy, abyste jasně viděli, kde stránka končí a začíná. (Toto je výchozí zobrazení.)
- Webové rozvržení: Zobrazte dokument přesně tak, jak by vypadal, kdybyste jej uložili jako webovou stránku.
- Obrys: Zobrazte dokument jako obrysové nadpisy a podnadpisy.
- Koncept: Zobrazte dokument bez horních nebo dolních okrajů stránky a se zalomeními stránek jako tečkované čáry.
Přepínání mezi zobrazeními ve Wordu 2019
Microsoft Word vám nabízí dva způsoby, jak přepínat mezi různými zobrazeními dokumentu:
Zobrazení rozvržení tisku vám může pomoci upravit a vytvořit vzhled vašich stránek, včetně okrajů stránek a záhlaví a zápatí. Pokud se chcete soustředit na psaní a nezobrazovat okraje stránky nebo záhlaví a zápatí, možná budete šťastnější, když místo toho přejdete do zobrazení Koncept. Dvě nejneobvyklejší zobrazení jsou režim čtení a zobrazení obrysu.
Použití zobrazení Režim čtení ve Wordu 2019
Režim čtení může být užitečný pro usnadnění čtení textu tak, jak byste jej viděli jako knihu. Chcete-li otočit stránky dokumentu zobrazeného v zobrazení Režim čtení, klepněte na ikonu Předchozí obrazovka nebo Další obrazovka na levém a pravém okraji obrazovky.
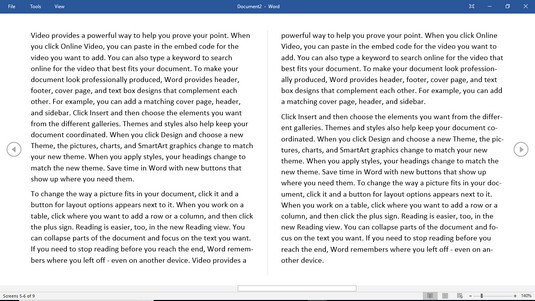
Zobrazení Režim čtení vám umožňuje číst dokument ve formě otevřené knihy.
Chcete-li ukončit zobrazení Režim čtení, vyberte jednu z následujících možností:
- Stiskněte Esc.
- Klepněte na ikonu Rozvržení tisku nebo webové rozvržení v pravém dolním rohu obrazovky.
Použití zobrazení osnovy ve Wordu 2019
Obrysové zobrazení rozděluje dokument na části definované nadpisy a textem. Okruh představuje hlavní myšlenku. Text obsahuje jeden nebo více odstavců, které jsou „připojeny“ k určitému nadpisu. Položka umožňuje rozdělit hlavní myšlenku (okruh) do několika částí. Typický obrys může vypadat takto.
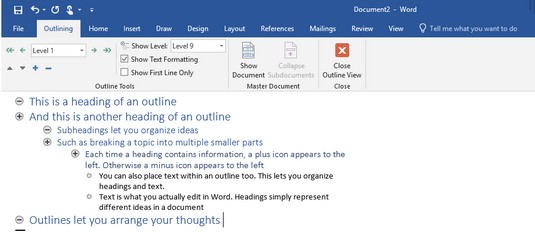
Typický obrys se skládá z nadpisů, podnadpisů a textu, které můžete rozbalit nebo sbalit, abyste skryli podnadpisy nebo text.
V zobrazení osnovy můžete provádět následující akce:
- Sbalením nadpisů dočasně skryjete části (podnadpisy a text).
- Změňte uspořádání nadpisů, abyste mohli snadno přesouvat podnadpisy a text ve velkém dokumentu.
Přesunutím nadpisu se automaticky přesunou všechny podnadpisy a text. Namísto vyjímání a vkládání více odstavců vám zobrazení Obrys umožňuje změnit uspořádání dokumentu pouhým přesouváním nadpisů.
Chcete-li přepnout do zobrazení Obrys, klikněte na kartu Zobrazení a poté klikněte na ikonu Obrys.
Definování nadpisu ve Wordu 2019
Zobrazení osnovy považuje každý řádek za nadpis nebo text. Chcete-li definovat řádek jako styl nadpisu (úroveň 1 až úroveň 9) nebo text, ujistěte se, že jste ve Wordu přepnuli do zobrazení osnovy, a poté postupujte takto:
Přesuňte kurzor na řádek, který chcete definovat jako nadpis nebo text.
Klikněte do seznamu Úroveň osnovy a vyberte úroveň nadpisu, například Úroveň 2.
Word zobrazí nadpisy úrovně 1 velkým písmem zarovnané k levému okraji. Nadpisy úrovně 2 se zobrazují menším písmem, které je mírně odsazené doprava, nadpisy úrovně 3 se zobrazují ještě menším písmem, které je odsazeno dále doprava atd.
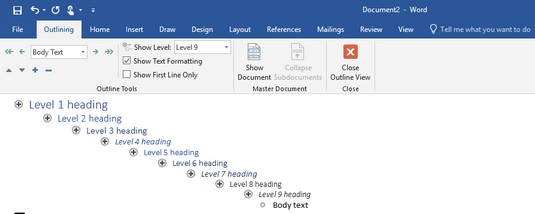
K dispozici je devět úrovní nadpisů.
Chcete-li rychle vytvořit nadpis, přesuňte kurzor na konec existujícího nadpisu a stisknutím klávesy Enter vytvořte identický nadpis. Pokud například umístíte kurzor na konec nadpisu úrovně 3 a stisknete klávesu Enter, Word vytvoří nový prázdný nadpis úrovně 3.
Povýšení a snížení úrovně nadpisu ve Wordu 2019
Po definování nadpisu (jako je nadpis úrovně 1 nebo úrovně 3) můžete vždy změnit jeho úroveň, například změnit nadpis úrovně 1 na nadpis úrovně 2 nebo naopak:
- Když zvýšíte nadpis z jedné úrovně na druhou (např. z úrovně 3 na úroveň 2), jedná se o povýšení .
- Když snížíte nadpis (například z úrovně 4 na úroveň 5), je to snížení úrovně .
Nadpis úrovně 1 nelze povýšit, protože úroveň 1 je nejvyšší nadpis. Stejně tak nadpis úrovně 9 nelze snížit, protože úroveň 9 je nejnižší nadpis.
Chcete-li povýšit nebo snížit úroveň nadpisu na jinou úroveň ve Wordu, postupujte takto:
Pomocí myši nebo klávesnice přesuňte kurzor na nadpis, který chcete povýšit nebo snížit.
Vyberte jednu z následujících metod:
- Klepněte na pole se seznamem Úroveň osnovy a potom klepněte na úroveň (například Úroveň 2).
- Stiskněte Tab, chcete-li nadpis snížit, nebo Shift+Tab, chcete-li nadpis povýšit.
- Klikněte na šipku Povýšit nebo Snížit.
- Přesuňte ukazatel myši nad kruh, který se objeví nalevo od nadpisu, podržte levé tlačítko myši, táhněte myší doprava nebo doleva a poté levé tlačítko myši uvolněte.
Povýšením nebo snížením úrovně nadpisu se automaticky povýší nebo sníží jakékoli podnadpisy nebo text připojený k povýšenému nebo sníženému nadpisu. Tímto způsobem si podnadpisy nebo text zachovají stejný vztah k nadpisu.
Přesouvání nadpisů nahoru a dolů ve Wordu 2019
Nadpisy můžete v dokumentu posouvat nahoru nebo dolů. Chcete-li přesunout nadpis, postupujte takto:
Pomocí myši nebo klávesnice přesuňte kurzor na nadpis, který chcete povýšit nebo snížit.
Vyberte jednu z následujících metod:
- Klepněte na ikonu šipky Posunout nahoru nebo Posunout dolů na kartě Osnova.
- Stiskněte Alt+Shift+↑nebo Alt+Shift+↓.
- Přesuňte ukazatel myši nad kruh, který se objeví nalevo od nadpisu, podržte levé tlačítko myši, táhněte myší nahoru nebo dolů a poté levé tlačítko myši uvolněte.
Vytváření textu v režimech zobrazení aplikace Word
Text se může skládat z jedné věty, více vět nebo několika odstavců. Text se vždy zobrazuje odsazený pod nadpisem (nebo podnadpisem). Chcete-li vytvořit text v režimech zobrazení aplikace Word, postupujte takto:
Přesuňte kurzor na konec nadpisu nebo podnadpisu.
Toto je nadpis (nebo podnadpis), ke kterému bude připojen váš text, pokud nadpis (nebo podnadpis) přesunete.
Stiskněte Enter.
Word vytvoří prázdný nadpis.
Klikněte na ikonu Snížit na hlavní text (dvojitá šipka směřující doprava) nebo klikněte do seznamu Úroveň obrysu a vyberte Hlavní text.
Word zobrazí odrážku pod nadpisem, který jste vybrali v kroku 1.
Zadejte text.
Sbalení a rozbalení nadpisů a podnadpisů v zobrazeních aplikace Word
Pokud nadpis nebo podnadpis obsahuje jakékoli podnadpisy nebo text níže, můžete tento nadpis sbalit. Sbalení nadpisu jednoduše dočasně skryje všechny odsazené podnadpisy nebo text ze zobrazení. Rozbalením nadpisu se zobrazí všechny dříve skryté podnadpisy nebo text.
Chcete-li sbalit nadpis spolu se všemi podnadpisy nebo základním textem pod ním, poklepejte na ikonu plus (+), která se zobrazí nalevo od nadpisu.
Pokud chcete pouze sbalit podnadpis nebo hlavní text, který se zobrazuje pod nadpisem ve Wordu, vyberte jednu z následujících možností:
- Přesuňte kurzor kamkoli v nadpisu, který chcete sbalit, a potom klikněte na ikonu Sbalit (znaménko mínus).
- Stiskněte Alt+Shift+ + (klávesa plus).
Chcete-li rozbalit sbalený nadpis a odhalit všechny podnadpisy a hlavní text, poklepejte na ikonu plus, která se zobrazí nalevo od nadpisu.
Pokud chcete pouze rozbalit podnadpis nebo hlavní text bezprostředně pod sbaleným nadpisem, vyberte jednu z následujících možností:
- Přesuňte kurzor kamkoli v nadpisu, který chcete rozbalit, a potom klikněte na ikonu Rozbalit (znaménko plus uvnitř kruhu).
- Stiskněte Alt+Shift+ – (klávesa mínus).