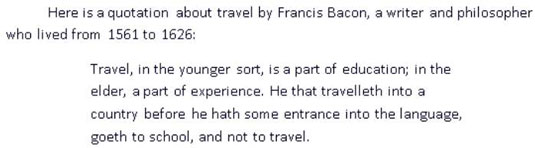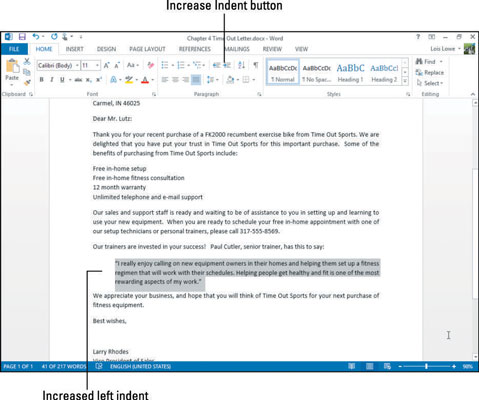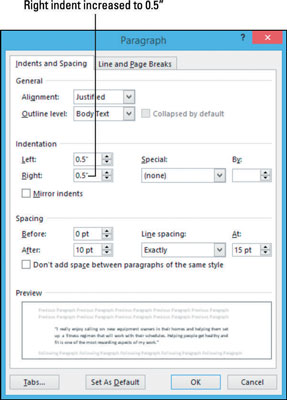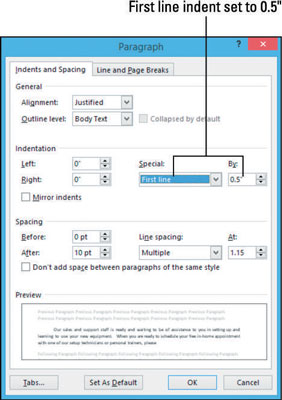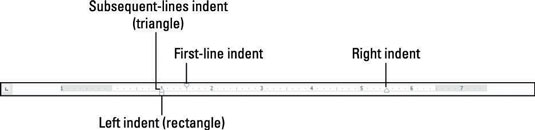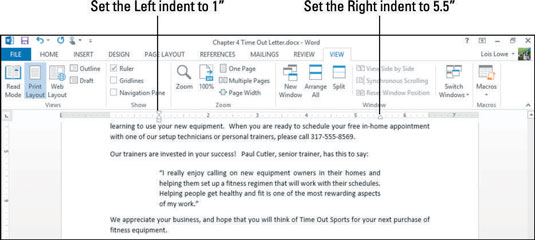Pokud chcete zdůraznit odstavec, například citaci, tím, že jej vyjmete z hlavního textu, přejděte na funkce odsazení aplikace Word 2013. Pokud s odsazováním teprve začínáte, měli byste vědět toto:
-
Pokud odstavec nemá žádné odsazení, může zabírat celý rozsah prostoru mezi levým a pravým okrajem.
-
Když nastavíte odsazení pro odstavec, jeho levá a/nebo pravá strana se odsadí o vámi zadanou hodnotu.
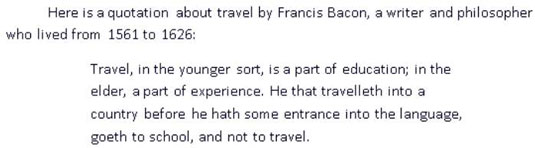
Kromě hodnoty levého a pravého odsazení může mít každý odstavec volitelně speciální odsazení prvního řádku:
-
Odsazení prvního řádku (chytrý název) nastane, když je první řádek odsazen více než zbytek odstavce. Odrážky prvního řádku pravděpodobně znáte z četby románů nebo zpráv. Aby čtenářovo oko lépe zachytilo začátek odstavce, používá většina dlouhých dokumentů buď odsazení prvního řádku, nebo svislou mezeru navíc mezi odstavci (ne obojí).
-
Předsazené odsazení nastane, když je první řádek odsazen méně než zbytek odstavce. Předsazení se obvykle používá k vytváření záznamů. V seznamu s odrážkami nebo číslovaným seznamem odrážka nebo číslo visí mimo levý okraj odstavce v předsazeném odsazení.
Když však ve Wordu vytváříte seznamy s odrážkami nebo číslované seznamy, Word automaticky upraví předsazení odstavce, takže na to nemusíte myslet.
Jak použít odsazení ve Wordu 2013
Word má dva hlavní nástroje pro odsazování odstavců:
-
Tlačítka Zmenšit odsazení a Zvětšit odsazení na kartě Domů: Karta Domů nabízí rychlý a snadný způsob odsazení odstavce podél levého okraje.
-
Dialogové okno Odstavec: Zde můžete použít odsazení prvního řádku nebo předsazení a nastavit přesnou míru odsazení pro levý nebo pravý okraj.
V dokumentu třikrát klikněte na odstavec obsahující citaci a vyberte jej (v příkladu odstavec, který začíná slovy „Opravdu mě baví...“ ) .
Vyberte Domů → Zvětšit odsazení.
Levé odsazení se zvětší o 0,5 palce.
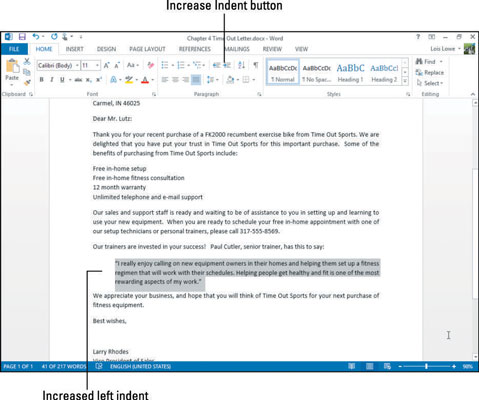
Klepnutím na spouštěč dialogového okna ve skupině Odstavec otevřete dialogové okno Odstavec.
Klepnutím na šipku nahoru v textovém poli Vpravo zvětšete pravé odsazení na 0,5 palce a poté klepněte na OK.
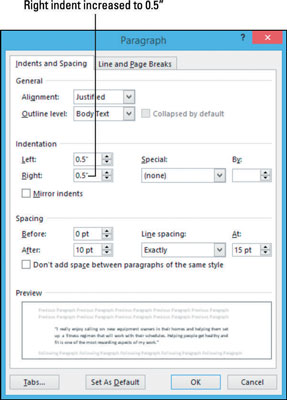
Odstavec je odsazen o 0,5 palce na každé straně.
Klikněte do jiného odstavce. V tomto příkladu odstavec, který začíná „Naše prodeje . . .“ a poté znovu klepněte na spouštěč dialogového okna, čímž znovu otevřete dialogové okno Odstavec.
Z rozevíracího seznamu Speciální vyberte První řádek.
Zobrazí se výchozí hodnota odsazení prvního řádku 0,5 palce.
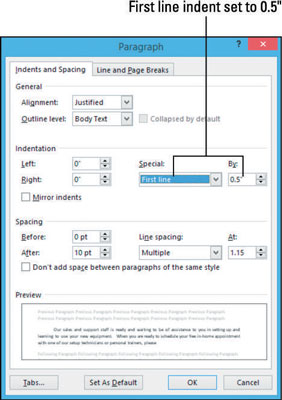
Klepněte na tlačítko OK.
Tento odstavec je nyní první řádek odsazen o 0,5 palce.
Pro více praxe zkuste nastavit předsazení pro jeden ze zbývajících odstavců. Z rozevíracího seznamu Speciální v dialogovém okně Odstavec zvolte Předsazení. Až budete hotovi, stiskněte Ctrl+Z pro návrat zpět.
Uložte změny do dokumentu a zavřete jej.
Nechte Word otevřený pro další cvičení.
Jak upravit odsazení aplikace Word 2013 pomocí pravítka
Pokud je pravítko zobrazeno ve Wordu, můžete na něm vidět značky odsazení ukazující, kde je odsazen aktuální odstavec. Chcete-li zapnout nebo vypnout pravítko, zvolte Zobrazit→Pravítko.
Pokud nejsou použita žádná odsazení, značky odsazení se shodují s okraji. Okraje jsou na pravítku znázorněny oblastmi, kde se barva pravítka mění z tmavě šedé na světle šedou.
Značky odsazení jsou následující:
-
Trojúhelník směřující dolů vlevo: Odsazení prvního řádku. Přetažením tohoto trojúhelníku upravíte pouze odsazení prvního řádku.
-
Trojúhelník směřující nahoru vlevo: Odsazení následujících řádků. Přetažením tohoto trojúhelníku upravíte odsazení všech řádků kromě prvního.
-
Obdélník vlevo: odsazení vlevo. Přetažením tohoto obdélníku upravíte celkové levé odsazení odstavce. Pokud trojúhelníky nalevo nejsou oba na stejné pozici, přetažením obdélníku se levé odsazení proporcionálně upraví, přičemž se zachová aktuální vztah mezi nimi.
-
Trojúhelník směřující nahoru vpravo: Pravé odsazení. Přetažením tohoto trojúhelníku upravíte pravé odsazení. Nelze samostatně upravit pravé odsazení pro různé řádky ve stejném odstavci.
Následující obrázek ukazuje značky odsazení na pravítku pro odstavec, který je odsazen o 1 palec na levém i pravém okraji a první řádek je odsazen o dalších 0,5 palce.
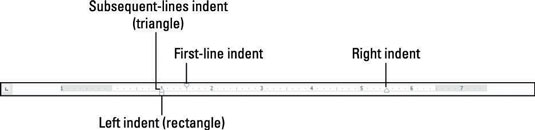
V dokumentu klikněte do odstavce. V tomto příkladu odstavec s citací.
Značky odsazení pro daný odstavec se zobrazí na pravítku. Pokud se pravítko nezobrazí, zaškrtněte políčko Pravítko na kartě Zobrazit.
Přetáhněte levou značku odsazení (obdélník vlevo) ke značce 1″ na pravítku.
Dávejte pozor, abyste táhli obdélník, ne jeden z trojúhelníků.
Přetáhněte značku pravého odsazení (trojúhelník vpravo) ke značce 5,5″ na pravítku.
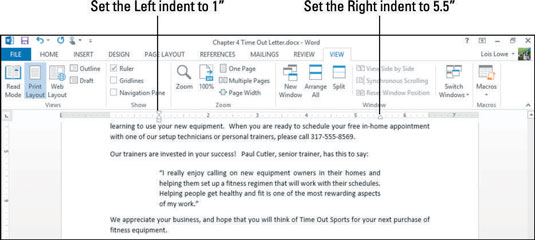
Klikněte na odstavec, který začíná „Náš prodej a podpora . . .“
Všimněte si, že dva trojúhelníky na levém konci pravítka nejsou vzájemně zarovnány; odsazení prvního řádku je nastaveno na 0,5″.
Přetáhněte odsazení prvního řádku (horní trojúhelník) k levému okraji (0″ na pravítku).
Odsazení prvního řádku je z odstavce odstraněno.
Uložte a zavřete dokument.