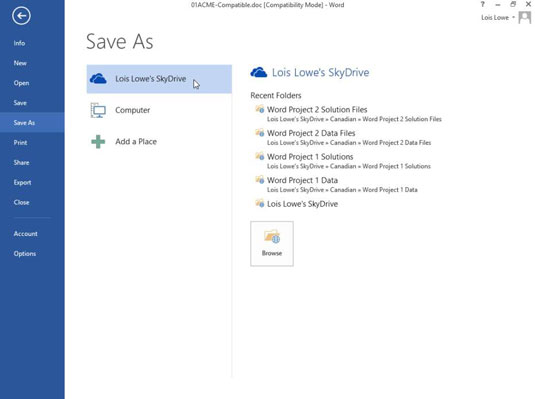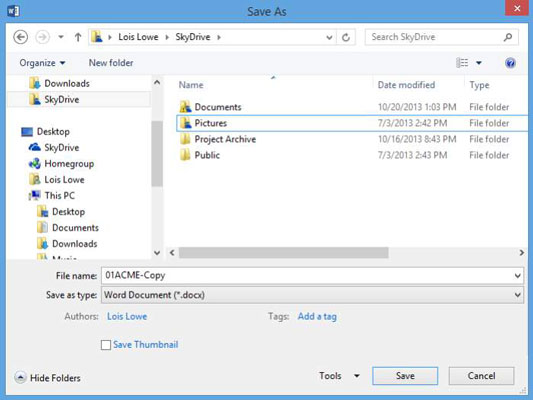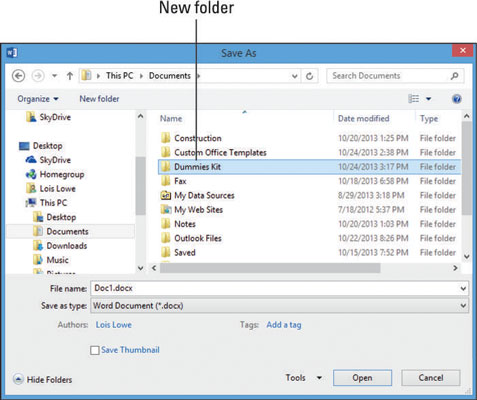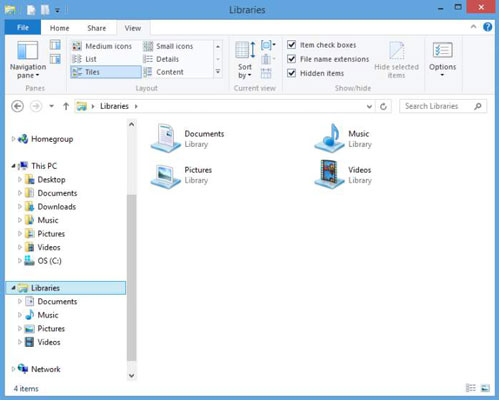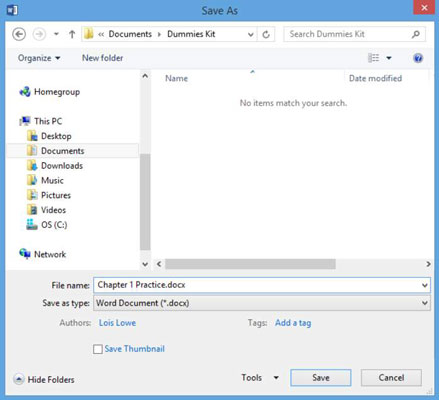Word 2013 používá SkyDrive aktuálního uživatele Windows jako výchozí umístění úložiště. SkyDrive je cloudové online úložiště hostované společností Microsoft. Každý, kdo se zaregistruje do služby nebo kdo se přihlásí do Windows 8 pomocí Microsoft ID, dostane určité množství volného úložného prostoru a může si zakoupit další.
Soubory můžete také ukládat lokálně, kde výchozím umístěním je vaše knihovna dokumentů, jako tomu bylo u Office 2010. Ve Windows má každý uživatel svou vlastní složku Dokumenty (podle toho, kdo je v daném okamžiku přihlášen do Windows).
Nově v aplikacích Office 2013, když zvolíte Soubor→Uložit jako, dialogové okno se neotevře okamžitě. Místo toho se otevře obrazovka Uložit jako v zobrazení Backstage, která vás vyzve, abyste zvolili celkové umístění pro uložení, buď váš SkyDrive nebo počítač, nebo nějaké vlastní umístění, které jste možná nastavili. Teprve po provedení této volby se zobrazí dialogové okno Uložit jako.
Pokud chcete, aby se dialogové okno Uložit jako zobrazilo okamžitě, když zvolíte Soubor→Možnosti, klepněte na Uložit a zaškrtněte políčko Nezobrazovat zákulisí při otevírání nebo ukládání souborů.
Když změníte umístění uložení, změníte se na jinou cestu k souboru. To provedete procházením systému souborů pomocí dialogového okna Uložit jako. Dialogové okno Uložit jako nabízí několik různých způsobů navigace, takže si můžete vybrat ten, který se vám nejvíce líbí.
Ve Wordu, kdy je stále otevřený dokument z předchozího cvičení, vyberte Soubor→Uložit jako.
Klikněte na SkyDrive nebo Počítač s vaším jménem podle toho, do kterého umístění chcete svou práci uložit.
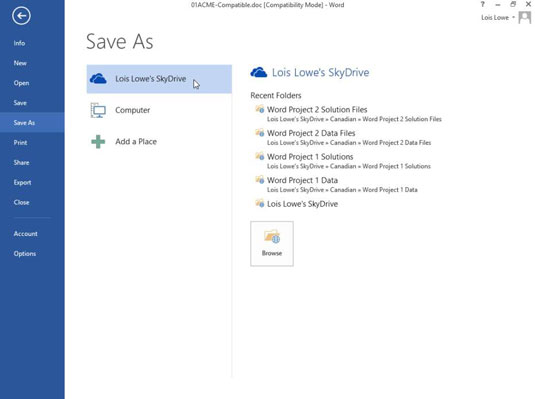
Klikněte na Procházet.
Otevře se dialogové okno Uložit jako.
Změňte nastavení Uložit jako typ na dokument Word (*.docx), pokud se jedná o něco jiného.
Změňte název souboru na 01ACME-Copy.
Procházejte navigační lištou a zobrazte dostupná umístění pro uložení souborů.
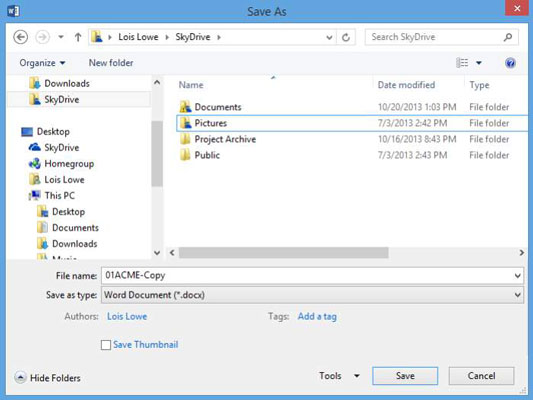
V navigační liště klikněte na Tento počítač (pokud používáte Windows 8.1) nebo Počítač (pokud používáte Windows 7 nebo 8.0).
Zobrazí se seznam jednotek. Pokud používáte Windows 8, některé složky se mohou objevit nad jednotkami, takže možná budete muset posunout dolů, abyste jednotky viděli.
Dvakrát klikněte na jednotku C:.
Zobrazí se seznam složek na jednotce C:.
Posouváním v navigační liště vyhledejte zástupce Dokumenty a poklepejte na něj.
Pokud nevidíte zástupce Dokumenty, poklepejte na Tento počítač (ve Windows 8.1) nebo Knihovny (ve Windows 7 a Windows 8.0) a pod ním by se měly zobrazit Dokumenty.
Zobrazí se obsah složky Dokumenty.
Klepněte pravým tlačítkem na prázdné místo v pravém podokně dialogového okna, přejděte na Nový a klepněte na Složka.
Zobrazí se nová složka se zvýrazněným názvem, kterou můžete pojmenovat.
Zadejte název složky a stisknutím klávesy Enter pojmenujte složku.
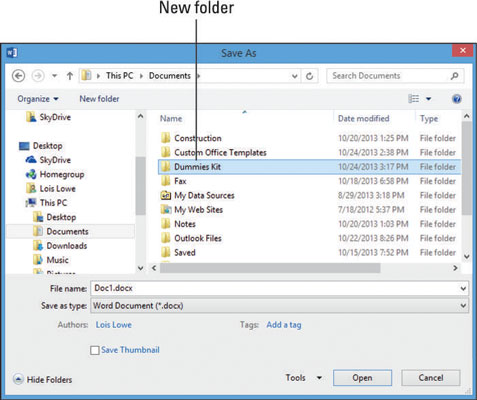
Poklepáním na složku ji otevřete.
V adresním řádku klikněte na šipku směřující doprava nalevo od sady LuckyTemplates Kit.
Zobrazí se seznam všech ostatních složek ve složce Dokumenty.
V adresním řádku jsou části cesty odděleny pravými trojúhelníky než lomítky. Kliknutím na kterýkoli z trojúhelníků otevřete rozevírací seznam obsahující všechny podsložky (tj. složky v této složce).
Klepnutím na libovolnou složku v tomto seznamu přepnete do této složky.
V adresním řádku klikněte na Dokumenty.
Znovu se zobrazí složka Dokumenty.
V adresním řádku klikněte na Knihovny. Nebo pokud se Knihovny nezobrazí (a nemusí se zobrazit, pokud máte Windows 8.1), klikněte na Tento počítač.
Zobrazí se seznam knihoven nebo výchozích uživatelských složek: Dokumenty, Obrázky, Hudba a Videa.
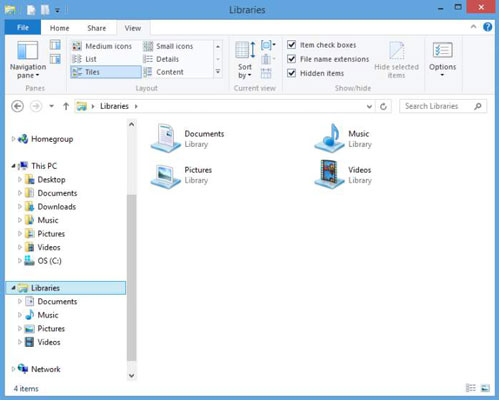
Poznámka: Ve Windows 8.1 jsou knihovny dostupné, ale ve výchozím nastavení se nezobrazují. Chcete-li zobrazit seznam knihoven na navigační liště ve Windows 8.1, klikněte pravým tlačítkem na prázdnou oblast navigační lišty a zvolte Zobrazit knihovny.
V navigační liště klikněte na Plocha.
Uložením do tohoto umístění můžete uložit přímo na plochu.
V navigační liště klikněte na Dokumenty a poté poklepejte na LuckyTemplates Kit.
Znovu se objeví složka LuckyTemplates Kit.
Do textového pole Název souboru zadejte název souboru.
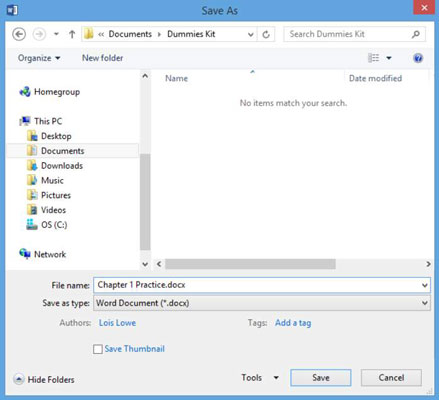
Klikněte na Uložit.
Zobrazí se zpráva, že váš dokument bude upgradován na nejnovější formát souboru. K tomu dochází, protože v předchozím cvičení jste tento soubor uložili ve formátu Word 97-2003 a v tomto formátu je stále.
Klepnutím na tlačítko OK soubor uložte.
Chcete-li dokument zavřít bez ukončení aplikace Word, vyberte Soubor → Zavřít.