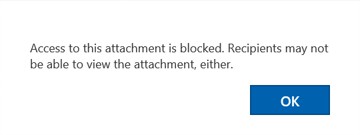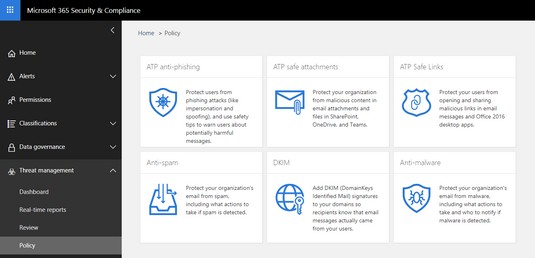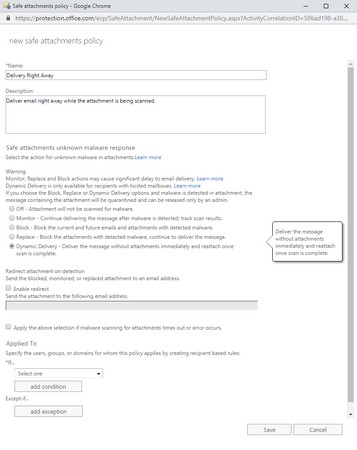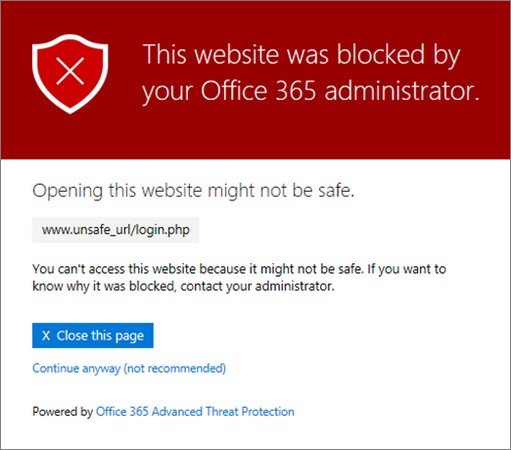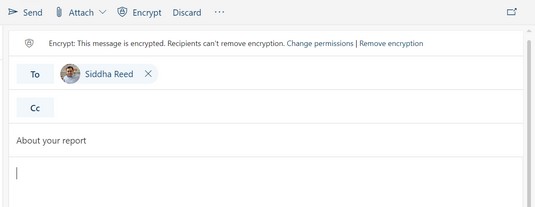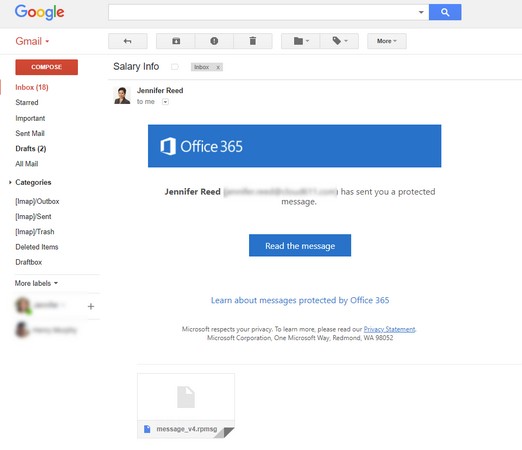Když podnikáte, máte data a sbíráte data. Data mohou být ve formě chráněných informací, údajů o zaměstnancích, zákaznických údajů nebo údajů od vašich prodejců a partnerů. V dnešní digitální době jsou data novou měnou. Proto je třeba věnovat čas implementaci základního zabezpečení pro Office 365.
Hackeři vědí, že ochrana dat je pro SMB výzvou, takže není překvapením, že se hackeři stále častěji zaměřují na malé podniky. Před několika lety ransomware od hackerů, kteří chtěli rychlý prachy, začínal na zhruba 5 000 USD. V dnešní době, kdy je k dispozici ransomware-as-a-service, byly oběti požádány, aby zaplatily 1 500 $ za získání svých dat zpět.
Ačkoli nemůžete zabránit hackerům v tom, aby se stali hackery, můžete jim zabránit v tom, aby se z vás a vašich nástrojů Office 365 stala jejich poslední oběť. Prvním krokem k ochraně vašeho prostředí je předpokládat, že budete napadeni. S tímto nastavením můžete začít se zabezpečením svých předních dveří a dát hackerům najevo, že nejsou vítáni.
Přehled pokročilé ochrany před hrozbami Office 365
Studie Statista.com ukazují, že 48 procent e-mailového provozu na celém světě tvoří spam. Když používáte Office 365, e-maily, které vidíte ve své poštovní schránce, jsou většinou ty, které prošly cloudovým systémem filtrování pošty pro spam (nežádoucí poštu) a malware (viry a spyware). Tento systém filtrování je automaticky nakonfigurován v předplatném, ale vy jako správce můžete upravit nastavení tak, aby vyhovovala potřebám vaší společnosti.
Hackeři se však stali chytřejšími. Aby tyto filtry obešli, uchýlili se k technikám sociálního inženýrství, aby se pokusili narušit vaše prostředí. Používají podvodné techniky, aby s vámi manipulovali – například, aby vás přiměli, abyste jim poskytli své heslo.
Office 365 Advanced Threat Protection (ATP) je cloudové řešení, které využívá vícevrstvý přístup k ochraně nejen e-mailů, ale také dat v prostředí Microsoft 365 Business , včetně SharePointu Online, OneDrive pro firmy a Microsoft Teams. V rámci předplatného Microsoft 365 Business přichází Office 365 ATP se dvěma funkcemi: ATP Safe Attachments a ATP Safe Links.
Zabezpečte Office 365 pomocí ATP Safe Attachments
Zde je příběh od odborníka na Microsoft 365:
„Při letošním cestování jsem si řekl, že využiji 30minutového mezipřistání, abych byl produktivní a zkontroloval si e-maily. Připojil jsem se k letištní Wi-Fi a spustil Outlook; brzy jsem odpovídal na e-maily a hodně jsem toho dosáhl. Když jsem se chystal vypnout počítač, abych mohl začít nastupovat do letadla, uviděl jsem, že přišel e-mail s označením „Urgentní“. Bylo to od kolegyně, s přílohou a poznámkou, že potřebuje můj okamžitý souhlas, jinak se projekt, na kterém pracujeme, zdrží o čtyři týdny. V mém spěchu jsem neověřil e-mail spojený s odesílatelem a okamžitě jsem dvakrát klikl na přílohu. Jak se ukazuje, i někdo, kdo si je vědom phishingových triků, se může stát obětí taktiky sociálního inženýrství. Naštěstí v mém systému běží ATP Safe Attachments, takže místo toho, aby hacker způsoboval zmatek,
Morálka tohoto příběhu je...používejte ATP Safe Attachments.
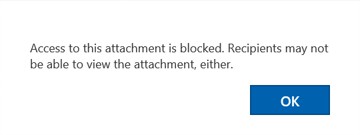
Příloha je blokována bezpečnými přílohami v Office 365 ATP.
Funkce ATP Safe Attachments provedla příslušnou akci na základě zásad, které byly nakonfigurovány v Exchange Online. Zásady umožňovaly uživateli vidět tělo e-mailu, ale blokovaly přístup k škodlivému souboru. Sofistikované technologie strojového učení, umělá inteligence a řada dalších automatizovaných systémů běží na pozadí v reálném čase, aby zajistily, že zásady jsou účinné – to je krása cloudových technologií. Představte si, že byste to všechno udělali sami. Museli byste utratit spoustu peněz, času, inteligence a – vlastně byste prostě nemohli dělat to, co tato technologie dělá.
ATP Safe Attachments fungují také pro soubory v knihovnách dokumentů SharePoint Online a OneDrive pro firmy . Pokud někdo načte škodlivé soubory do knihoven dokumentů, systém je detekuje a zabrání uživatelům v jejich otevření.
Zde je návod, jak nastavit ATP Safe Attachments pro Office 365.
Přihlaste se jako globální správce .
V levém podokně v části Admin Centers vyberte Security & Compliance.
V levém podokně na portálu Microsoft 365 Security & Compliance rozbalte položku Správa hrozeb. Poté vyberte Zásady a klikněte na kartu ATP Safe Attachments.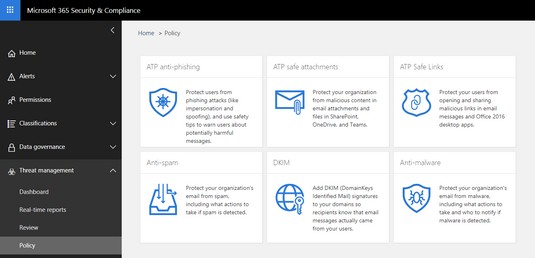
Karta ATP Safe Attachments.
Na stránce Bezpečné přílohy zaškrtněte políčko nalevo od položky Zapnout ATP pro SharePoint, OneDrive a Microsoft Teams .
Tato akce povolí bezpečné přílohy v SharePointu Online, OneDrive pro firmy a Microsoft Teams.
Kliknutím na tlačítko Nový (znaménko +) vytvoříte novou zásadu.
V okně New Safe Attachments Policy zadejte název a popis.
Zde byla zásada pojmenována Doručit ihned.
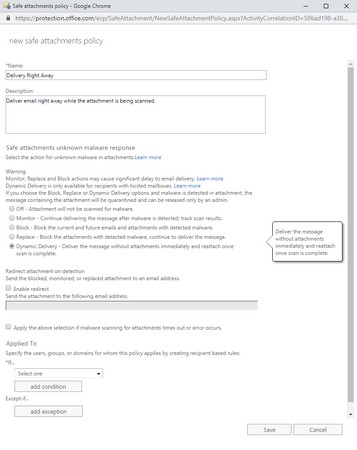
Vytvoření zásady bezpečného připojení.
Vyberte akci, která je vhodná pro vaši organizaci.
Ve výše uvedeném příkladu bylo zvoleno Dynamic Delivery. Tato volba okamžitě doručí příjemci e-mail, který obsahuje přílohu. Během skenování přílohy je připojena zástupná příloha a uživatel je upozorněn, že příloha je analyzována. Po dokončení skenování, pokud je příloha považována za bezpečnou, je příloha znovu připojena k e-mailu. Pokud se zjistí, že příloha je škodlivá, je odeslána do karantény, kde ji může zkontrolovat a spravovat globální správce Microsoft 365 Admin Center.
V části Přesměrování přílohy při zjištění vyberte možnost Povolit přesměrování a zadejte e-mailovou adresu.
Tento krok je vyžadován, pokud chcete, aby někdo prozkoumal škodlivé přílohy.
V části Použít na v poli *Pokud… vyberte Doména příjemce je.
V okně pro výběr domény, které se zobrazí, vyberte doménu pro svého tenanta Microsoft 365 Business, která končí na .onmicrosoft.com, a poté klikněte na tlačítko OK.
Klikněte na tlačítko Uložit.
Zobrazí se okno s upozorněním, které vám připomene, že dynamické doručování e-mailů je pouze pro poštovní schránky hostované v Office 365.
Klepnutím na tlačítko OK okno zavřete.
Vrátíte se na stránku Bezpečné přílohy, kde uvidíte zásady Bezpečné přílohy, které jste právě vytvořili.
Na stránce Uložit přílohy uložte změny kliknutím na tlačítko Uložit.
Pokud jste s vytvářením zásad pro bezpečné přílohy skončili, můžete stránku opustit kliknutím na kteroukoli z nabídek vlevo nebo zavřením prohlížeče.
Bezpečné odkazy ATP
Hackeři jsou vytrvalí. Budou i nadále hledat způsoby, jak se pokusit narušit vaše prostředí. Pokud zavřete dveře s přílohami, pokusí se otevřít další dveře tím, že vás oklamou, abyste klikli na odkaz v těle e-mailu nebo uvnitř dokumentu, abyste se dostali na škodlivý web. Mohou to dokonce udělat tak, že když poprvé kliknete na odkaz, dostanete se na legitimní webovou stránku. Pokud na odkaz kliknete znovu, přesměruje vás na škodlivý web!
ATP Safe Links, další bezpečnostní funkce v Office 365 ATP, ověřuje odkaz pokaždé, když na něj kliknete v reálném čase. Pokud je odkaz škodlivý a jsou nakonfigurovány bezpečné odkazy ATP, zobrazí se stránka s upozorněním, která uživatele upozorní, že přístup na web je zablokován.
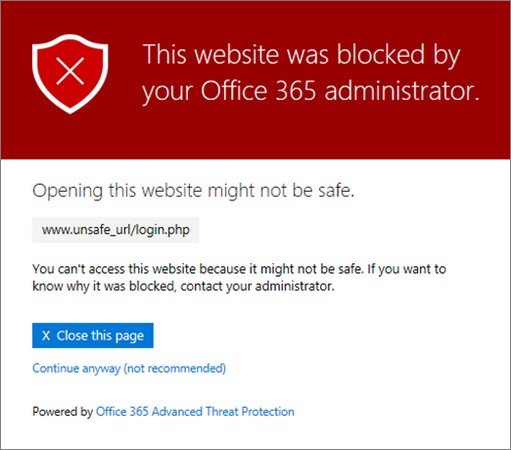
Upozornění ATP Safe Links.
Office 365 ATP přichází s výchozí zásadou pro ATP Safe Links, která blokuje škodlivé odkazy na základě sofistikovaných algoritmů strojového učení, umělé inteligence a řady automatizovaných procesů. Tato služba je neustále aktualizována, takže buďte aktuální, abyste sladili své zásady podle toho, co je nového.
Jako cloudová služba je Office 365 ATP pravidelně aktualizován, takže je nejlepší upravit výchozí zásady, abyste zajistili, že všechny nové funkce jsou pro vaši společnost povoleny.
Chcete-li upravit výchozí zásadu bezpečných odkazů ATP v Office 365, postupujte takto:
Přihlaste se jako globální správce .
V levém podokně v části Admin Centers vyberte Security & Compliance.
V levém podokně na portálu Microsoft 365 Security & Compliance rozbalte položku Threat Management. Poté vyberte Zásady a klikněte na kartu ATP Safe Links.
Na stránce Bezpečné odkazy v části Zásady platné pro celou organizaci vyberte Výchozí a klikněte na ikonu Upravit (tužka).
V okně Zásady bezpečných odkazů pro vaši organizaci přidejte adresy URL, které chcete blokovat.
Chcete-li zvýšit ochranu, zaškrtněte všechna políčka v části Nastavení, která se vztahují na obsah kromě záhlaví e-mailu.
Tato výchozí zásada se nevztahuje na e-mailové zprávy. Můžete to použít jako vodítko k vytvoření vlastních zásad, které se použijí na e-maily.
Kliknutím na tlačítko Uložit změny uložíte.
Vrátíte se na stránku Bezpečné odkazy.
Pokud jste s vytvářením zásad pro bezpečné odkazy skončili, můžete stránku opustit kliknutím na kteroukoli z nabídek vlevo nebo zavřením prohlížeče.
Použití šifrování k ochraně e-mailů Office 365
Odesílání šifrovaných e-mailů v Office 365 dnes vyžaduje několik kliknutí. Není třeba instalovat žádný software ani klíče, které by bylo možné generovat nebo sdílet s ostatními. Všechna kouzla se odehrávají v backendu.
IT admin ani nemusí nic konfigurovat v backendu. Je to proto, že Microsoft 365 Business automaticky přichází s Office 365 Message Encryption jako součást služby Azure Information Protection. Již z brány mohou licencovaní uživatelé okamžitě využít výhody této bezpečnostní funkce.
Štítky Azure Information Protection
Jak název napovídá, Azure Information Protection (AIP) je cloudová služba určená k ochraně informací. AIP obsahuje řadu funkcí v závislosti na typu plánu, který jste si předplatili. Jednou z funkcí AIP je Office 365 Message Encryption (OME).
Microsoft 365 Business zahrnuje AIP Premium 1, který zahrnuje OME. OME zase přichází s následujícími čtyřmi výchozími štítky:
- Šifrovat: Když je tento štítek aplikován na e-mail, je celý e-mail zašifrován a mohou jej zobrazit pouze příjemci e-mailu. Příjemci mohou být lidé ve vaší společnosti nebo mimo ni. Pokud příjemci šifrovaného e-mailu používají cloudové technologie společnosti Microsoft, jako je Office 365 nebo Microsoft 365, nejsou nutné žádné další kroky k dešifrování a čtení e-mailu. Příjemci, kteří používají jiný e-mailový systém, jako je Gmail nebo Yahoo, musí provést několik jednoduchých kroků k potvrzení své identity, než bude e-mail dešifrován a stane se čitelným. Příjemci zašifrovaného e-mailu nebudou moci šifrování odstranit.
- Nepřeposílat: Pokud je u e-mailu použit štítek Nepřeposílat, bude e-mail zašifrován a příjemce nebude moci e-mail nikomu přeposlat.
- Důvěrné: Štítek Důvěrné umožňuje komukoli ve vaší organizaci s licencí Microsoft 365 Business data zobrazovat, odpovídat, přeposílat, tisknout a kopírovat. Pokud je e-mail označený jako Důvěrný omylem odeslán někomu mimo organizaci, příjemce e-mail stále obdrží, ale obsah nebude čitelný. Odesílatel e-mailu bude moci kdykoli sledovat a zrušit přístup k e-mailu.
- Vysoce důvěrné: Tento štítek je podobný štítku Důvěrné kromě toho, že příjemci nebudou moci data přeposílat, tisknout ani kopírovat.
Tyto štítky jsou přístupné z desktopové aplikace Outlook i její cloudové verze Outlook Online.
Odeslání šifrovaného e-mailu v Office 365
Žádná instalace softwaru, žádné generování nebo distribuce klíčů a žádné nastavení a konfigurace správce. To je příslib Office 365 Message Encryption. Odesílání šifrovaných zpráv z Outlooku nebo Outlooku Online je rychlé a snadné s předplatným Microsoft 365 Business.
Odeslání šifrovaného e-mailu v aplikaci Outlook Online:
V Outlooku Online klikněte na Nová zpráva a vytvořte novou zprávu.
Napište e-mail jako obvykle .
Do řádku Komu zadejte e-mailovou adresu příjemce, předmět a zprávu.
V horní liště nabídky klikněte na Šifrovat.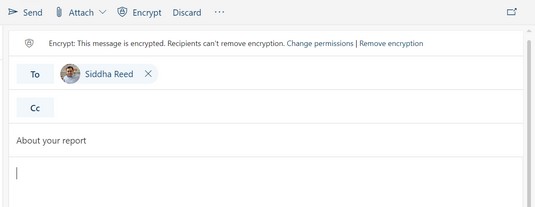
Chraňte svůj e-mail pomocí šifrování.
Na e-mail se automaticky použije štítek Šifrovat. Klepnutím na tlačítko Změnit oprávnění v šedém pruhu nad jménem příjemce můžete použít jiný štítek.
Klepněte na Odeslat.
E-mail je odeslán a obrazovka se vrátí do zobrazení pro čtení v Outlooku.
Pokud příjemce e-mailu používá Exchange Online v Office 365 nebo Microsoft 365, bude e-mail automaticky čitelný. Pokud příjemce používá jiný e-mailový systém, jako je Gmail, bude e-mail obsahovat tlačítko, které příjemci ukáže, jak si zašifrovaný e-mail přečíst.
Tento obrázek ukazuje příjemce, který používá Gmail. Když příjemce klikne na tlačítko Přečíst zprávu, otevře se nové okno. V novém okně má příjemce dvě možnosti, jak zprávu zobrazit: přihlásit se pomocí účtu Google nebo použít jednorázový přístupový kód. Po splnění jednoho z těchto požadavků na ověření se zobrazí e-mail.
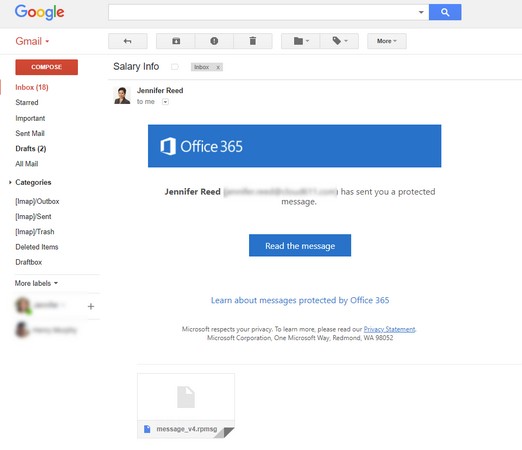
Šifrování e-mailů v Gmailu.