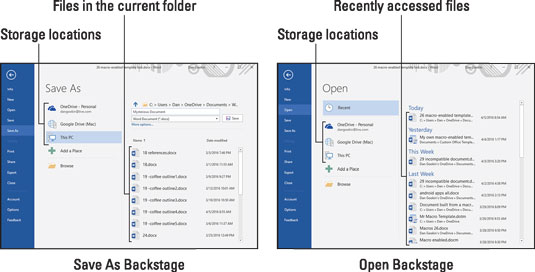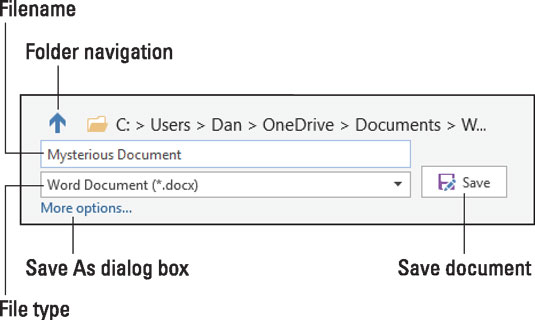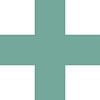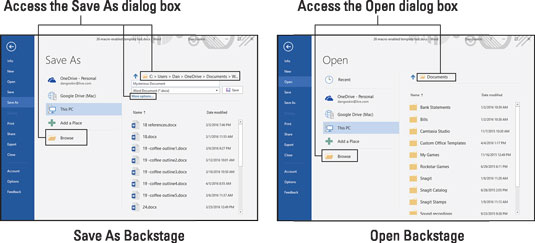Microsoft představil Backstage ve Wordu 2013 a je stále k dispozici ve Wordu 2016. Nahradil tradiční dialogová okna Uložit jako a Otevřít a nahradil je obrazovkou přes celé okno, aby se rozšířily jejich funkce specifické pro cloudové úložiště. Změna také zajistila určitou konzistenci mezi příkazy Uložit jako a Otevřít a také mezi příkazy Tisk a Nový.
- Stará dialogová okna Uložit jako a Otevřít jsou stále k dispozici, když je potřebujete, takže je dobré, že máte na výběr.
- Cloudové úložiště je jiný termín pro internetové nebo online úložiště. Je integrován do místního úložiště vašeho počítače.
- Na rozdíl od dialogových oken Uložit jako a Otevřít nemůžete staré dialogové okno Tisk vyvolat.
Pomocí Backstage
Pro oba příkazy Uložit jako a Otevřít poskytuje Backstage rychlý přístup k naposledy otevřeným souborům, složkám a umístěním úložiště. Obrázek znázorňuje obě obrazovky.
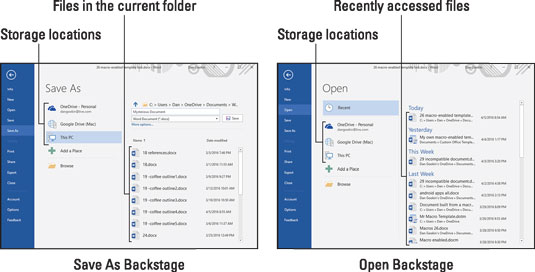
Zákulisí.
Na levé straně obrazovky se zobrazí seznam umístění úložiště a možností. Tato umístění zahrnují cloudové úložiště OneDrive společnosti Microsoft a také Tento počítač, který představuje místní soubory (uložené ve vašem počítači). Mohou se objevit další úložiště, jako je Disk Google, jak je znázorněno na obrázku.
Tlačítko Procházet vyvolá stará dialogová okna Uložit jako a Otevřít.
Na pravé straně Backstage se zobrazí seznam souborů. Soubory uvedené v okně Uložit jako Backstage jsou umístěny v aktuální složce ve vybraném úložišti. Soubory uvedené na Open Backstage jsou soubory, ke kterým jste nedávno přistupovali. Chcete-li rychle otevřít nedávný soubor, klikněte na něj v seznamu.
Obrazovka Uložit jako obsahuje možnosti pro uložení aktuálního dokumentu. Zde je znázorněna příslušná část obrazovky. Zobrazené funkce jsou totožné s jejich protějšky v tradičním dialogovém okně Uložit jako.
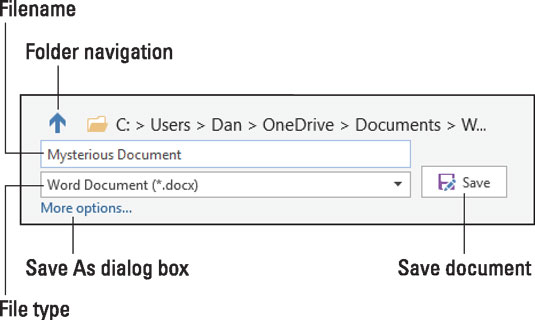
Možnosti uložení souboru.
Pro rychlé uložení můžete zadat název souboru, volitelně nastavit typ dokumentu (souboru) a poté kliknout na tlačítko Uložit. Odkaz Více možností jednoduše předá Backstage praktičtějšímu dialogovému oknu Uložit jako.
- Klávesová zkratka pro přístup na obrazovku Otevřít je Ctrl+O.
- Chcete-li přejít na obrazovku Uložit jako, stiskněte Ctrl+S, ačkoli tato klávesová zkratka funguje pouze na neuložených dokumentech. Pokud potřebujete uložit dokument pod jiným názvem, do nového umístění nebo s novým typem souboru, přejděte na obrazovku Uložit jako ze záložky Soubor.
- Klávesová zkratka Print-command je Ctrl+P, která vyvolá obrazovku Tisk na kartě Soubor.
- Klávesová zkratka Ctrl+W zavře okno dokumentu, což je ekvivalent příkazu Zavřít na kartě Soubor.
Odebrání souboru z Open Backstage
Na obrazovce Otevřít se zobrazí seznam naposledy použitých souborů. Některé z uvedených souborů mohou být neplatné, mohou být odstraněny ze svých úložných míst, přejmenovány nebo co-máte. Když k tomu dojde, Word neodebere názvy souborů ze seznamu. Dále můžete jednoduše chtít vystěhovat soubor, který nechcete, aby číhal v seznamu. Chcete-li tak učinit, postupujte takto:
Stisknutím Ctrl+O otevřete obrazovku Otevřít.
Můžete také kliknout na kartu Soubor a poté na levé straně obrazovky zvolit Otevřít.
Klepněte pravým tlačítkem myši na problematický soubor.
Zvolte příkaz Odebrat ze seznamu.
A je to pryč!
Pokud k souboru znovu přistoupíte, znovu se zobrazí v seznamu. Pokud ano, opakujte kroky.
Odstraněním dokumentu ze seznamu posledních souborů se soubor nesmaže.
Přidání úložného prostoru do Backstage
Obrazovky Uložit jako a Otevřít v Backstage obsahují lákavé tlačítko s názvem Přidat místo. Předpokládali byste, že toto tlačítko přidá nové úložiště, jako je Dropbox nebo možná oblíbený síťový disk. To je však nepřesný předpoklad; Word není tak chytrý jako ty.
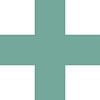
Tlačítko Přidat místo je omezeno na přidání pouze dvou umístění úložiště: cloudového úložiště OneDrive společnosti Microsoft a složky Office 365 SharePoint. Je zvláštní, že obě tato místa jsou řízena společností Microsoft. Dále se tyto dvě položky týkají spolupráce více než jiných příležitostí pro připojení k online úložným zdrojům.
Vyvolání tradičních dialogových oken
Když vám hluboce chybí stará dialogová okna Uložit jako a Otevřít, můžete je rychle vyvolat ze Backstage. Obrázek ilustruje místa, kam můžete v Backstage kliknout a vyvolat tradiční dialogová okna.
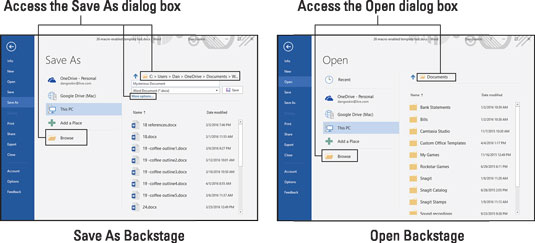
Přechod do starého dialogu Uložit jako a Otevřít.
Chcete-li otevřít dialogové okno Uložit jako, klepněte na tlačítko Procházet, na odkaz Další možnosti nebo na cestu ke složce nad textovým polem názvu souboru, jak je znázorněno na obrázku vlevo.
Chcete-li otevřít dialogové okno Otevřít, klepněte na tlačítko Procházet nebo na cestu ke složce, jak je znázorněno na obrázku vpravo.
Dialogová okna lze také otevřít přímo, když zakážete Backstage.
Deaktivace Backstage
Až budete mít se Backstage dost nebo se stejně často dostanete do starých dialogových oken Uložit jako nebo Otevřít, postupujte podle následujících kroků a obejděte Backstage:
Klepněte na kartu Soubor.
Vyberte Možnosti.
Zobrazí se dialogové okno Možnosti aplikace Word.
Ze seznamu na levé straně dialogového okna vyberte Uložit.
Možnosti pro ukládání dokumentů se zobrazí na pravé straně dialogového okna.
Zaškrtněte volbu Nezobrazovat zákulisí při otevírání nebo ukládání souborů.
Je to třetí zaškrtávací políčko shora.
Klepněte na tlačítko OK.
Tyto kroky ovlivňují klávesové zkratky Ctrl+S a Ctrl+O. Do Backstage můžete stále přistupovat z karty Soubor: Vyberte Uložit jako nebo Otevřít.
- Backstage se stále zobrazuje, když stisknete Ctrl+P pro tisk. Nehledejte staré dialogové okno Tisk; byl vymazán z Wordu.
- Dialogové okno Uložit jako se také zobrazí, když se pokusíte zavřít dokument, který nebyl uložen, a klepnete na tlačítko Uložit.