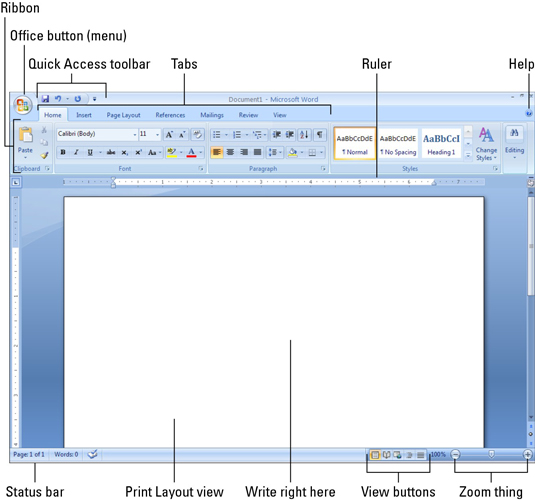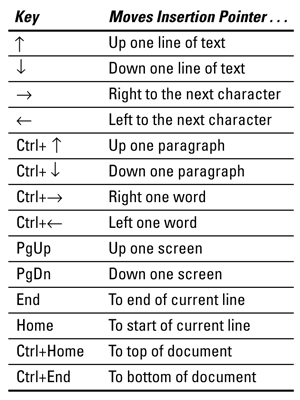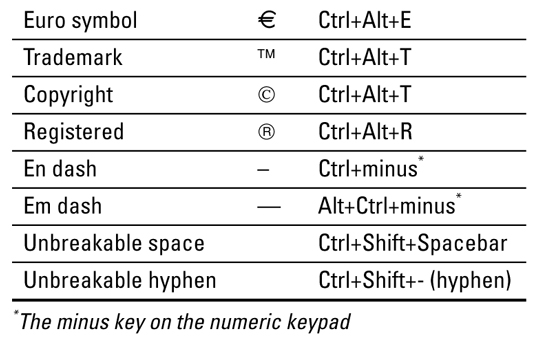Word 2007 vypadá jinak, ale stále nabízí užitečné základní prvky Wordu, jako jsou klávesové zkratky, které vám pomohou vytvářet, formátovat, vkládat věci do dokumentů Wordu a pohybovat se v nich. A Word 2007 nabízí také několik nových funkcí, které vám pomohou snadno spravovat zpracování textu.
Obrazovka aplikace Word 2007
V aplikaci Word 2007 je nová i obrazovka – je to obrazovka vašeho starého počítače, ale s nainstalovanou aplikací Word 2007 vypadá jinak, jak ukazuje následující obrázek:
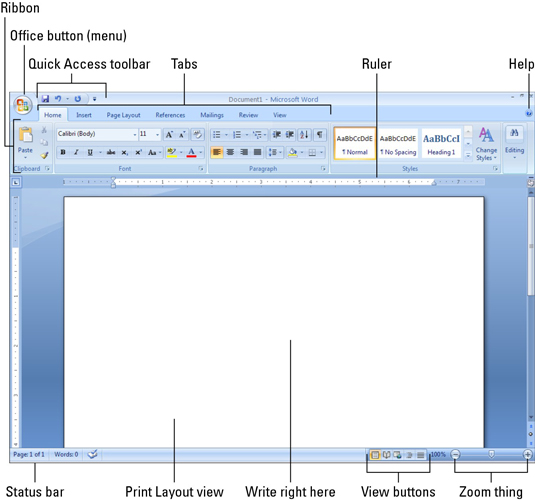
Jak se pohybovat v dokumentu aplikace Word 2007
Word 2007 se všemi svými vylepšeními je stále o tom, aby byl váš život s dokumenty hračkou. Zkratky v následující tabulce vám pomohou procházet dokument stisknutím jedné klávesy – možná dvou. A co je jednoduššího než to?
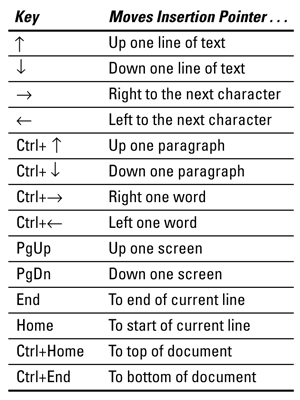
Word 2007 Formátování a úpravy klávesových zkratek
Pracujete v aplikaci Word 2007 a chcete využít výhody vestavěných klávesových zkratek, které vám pomohou rychle a snadno formátovat text a odstavce a provádět některé úpravy. Následující části obsahují spoustu zkratek, které se budou hodit.
Zkratky školky
Pamatujete si školku a stříhání nůžkami s kulatou špičkou, roztírání (a/nebo jedení) pasty a výrobu buch-bu, které jste si přáli vrátit zpět? Následující klávesové zkratky poskytují stejné pohodlí ve Wordu 2007:
| Funkce |
Klávesová zkratka |
| kopírovat |
Ctrl+C |
| Střih |
Ctrl+X |
| Vložit |
Ctrl+V |
| vrátit |
Ctrl+Z |
Příkazy kláves pro formátování textu
Chcete svůj text oživit tučným formátováním nebo úplně změnit písmo. Následující tabulka vám poradí, jak rychle dosáhnout toho, aby váš text vypadal tak, jak chcete.
| Funkce |
Klávesová zkratka |
Funkce |
Klávesová zkratka |
| tučně |
Ctrl+B |
Vymazat formáty |
Ctrl+mezerník |
| kurzíva |
Ctrl+I |
Růst písma |
Ctrl+Shift+> |
| Zdůraznit |
Ctrl+U |
Zmenšit písmo |
Ctrl+Shift+ |
| Dvojité podtržení |
Ctrl+Shift+D |
VŠECHNY ČEPICE |
Ctrl+Shift+A |
| Slovo podtrženo |
Ctrl+Shift+W |
Písmo |
Ctrl+Shift+F |
| Malé čepice |
Ctrl+Shift+K |
Velikost bodu |
Ctrl+Shift+P |
| Horní index |
Ctrl+Shift++ |
Dialogové okno Písmo |
Ctrl+D |
| Dolní index |
Ctrl+= |
|
|
Klávesové příkazy pro formátování odstavců
Od formátování jednotlivých slov po formátování celých odstavců, Word 2007 nabízí možnosti pro odsazení, mezery, zarovnání a další. Následující tabulka vám dává návod:
| Funkce |
Klávesová zkratka |
Funkce |
Klávesová zkratka |
| Střed textu |
Ctrl+E |
Zdůvodněte |
Ctrl+J |
| Zarovnat doleva |
Ctrl+L |
Odsadit odstavec |
Ctrl+M |
| Zarovnat vpravo |
Ctrl+R |
Zrušit odsazení |
Ctrl+Shift+M |
| Jeden řádkování |
Ctrl+1 |
Předsazená odrážka |
Ctrl+T |
| 1 1/2 řádkování |
Ctrl+5 |
Zrušit zavěšení odsazení |
Ctrl+Shift+T |
| Dva řádkování |
Ctrl+2 |
|
|
Běžné a neobvyklé klávesové příkazy aplikace Word 2007
Word 2007 si zachovává mnoho klávesových příkazů a zkratek z dřívějších verzí a následující tabulka vám říká, které klávesy je třeba stisknout pro přístup k obvyklým věcem, jako je nový dokument, a neobvyklým věcem, jako je počet slov:
| Obvyklé příkazy |
Klávesová zkratka |
Neobvyklé příkazy |
Klávesová zkratka |
| Pomoc |
F1 |
Jít do |
F5 |
| zrušení |
Uniknout |
Zobrazit/Skrýt |
Ctrl+Shift+8 |
| Vraťte se |
Shift+F5 |
Nabídka tlačítka Office |
Alt+F |
| Nový dokument |
Ctrl+N |
Podokno úloh Styly |
Ctrl+Shift+Alt+S |
| Otevřeno |
Ctrl+O |
Náhled před tiskem |
Ctrl+Alt+I |
| Tisk |
Ctrl+P |
Počet slov |
Ctrl+Shift+G |
| Zavřít |
Ctrl+W |
Symbol písma |
Ctrl+Shift+Q |
| Rychlé uložení |
Ctrl+S |
Zobrazení rozvržení tisku |
Ctrl+Alf+P |
| Opakovat |
Ctrl+Y |
Režim konceptu (normální). |
Ctrl+Alt+N |
| Nalézt |
Ctrl+F |
Režim obrysu |
Ctrl+Alt+O |
| Najít a nahradit |
Ctrl+H |
Rozdělené okno |
Alt+Ctrl+S |
| Manuální zalomení stránky |
Ctrl+Enter |
|
|
Jak vložit speciální znaky do aplikace Word 2007
S aktualizací Wordu 2007 získáte přístup k některým docela speciálním znakům. Byly dostupné v dřívějších verzích Wordu, ale ne všechny měly své vlastní klávesové zkratky. Následující seznam ukazuje klávesy, které používáte k vkládání určitých symbolů do textu. Používejte je moudře.
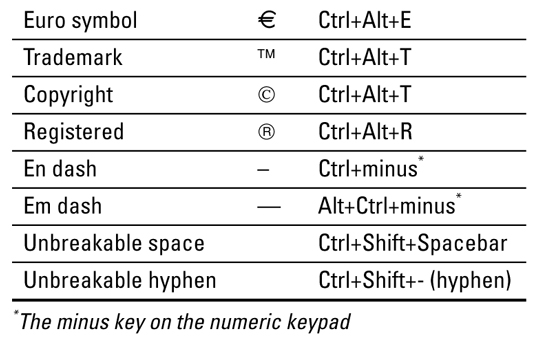
Jak vložit věci do aplikace Word 2007
S Wordem 2007 můžete do dokumentu vkládat nejrůznější věci – čas, komentář, poznámku pod čarou a další. Následující tabulka uvádí, jaké klávesy stisknout pro vložení užitečných informací:
| Chcete-li toto vložit. . . |
Stiskněte toto . . . |
| Dnešní datum |
Alt+Shift+D |
| Aktuální čas |
Alt+Shift+T |
| Vložit speciální |
Alt+Ctrl+V |
| Poznámka pod čarou |
Alt+Ctrl+F |
| Závěrečná poznámka |
Alt+Ctrl+D |
| Komentář |
Ctrl+Alt+M |
Speciální tipy pro Word 2007
Word 2007 je plný zábavných a užitečných tipů a triků. Tipy v následujícím seznamu je užitečné mít na paměti při vytváření, formátování a správě dokumentů:
-
Pro spuštění nové stránky vždy stiskněte Ctrl+Enter. Tím se vloží ruční zalomení stránky, které automaticky vynutí novou stránku.
-
K zarovnání textu použijte tabulátory. Nikdy nepoužívejte mezery. Jedna karta je vše, co potřebujete. Pokud píšete více než jednu kartu, musíte zarážky tabulátoru resetovat.
-
Vždy používejte jednu záložku mezi sloupci, abyste je zarovnali. To usnadňuje úpravu informací, pokud to musíte udělat.
-
Pokud potřebujete změnit formátování stránky uprostřed dokumentu, začněte novou sekci.
-
Uložte své styly do šablony! Tímto způsobem je můžete použít pro nové dokumenty, které vytvoříte, aniž byste museli znovu a znovu vytvářet všechny své styly.