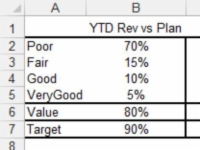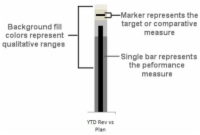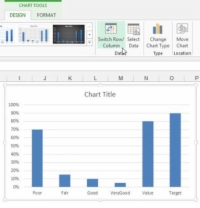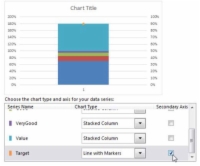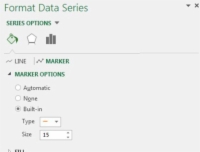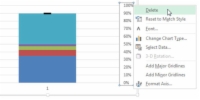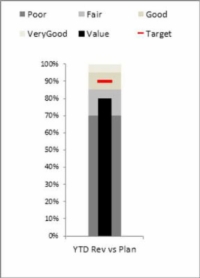Odrážkový graf, jak je vidět na tomto obrázku, obsahuje jediné měřítko výkonu (jako jsou tržby od začátku roku od začátku roku k datu), porovnává toto měřítko s cílem a zobrazuje ho v kontextu kvalitativních rozsahů, jako je Slabý, Slušné, dobré a velmi dobré.
Následující obrázek rozebírá tři hlavní části odrážkového grafu. Jediný pruh představuje měřítko výkonu. Vodorovná značka představuje srovnávací míru. A pruhování barvy pozadí představuje kvalitativní rozsahy.
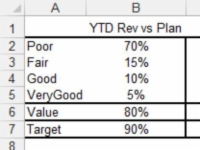
1Začněte s datovou tabulkou, která vám poskytne všechny datové body, které potřebujete k vytvoření tří hlavních částí odrážkového grafu.
Tento obrázek ukazuje, jak tato datová tabulka vypadá. První čtyři hodnoty v datové sadě (Špatné, Slušné, Dobré a Velmi dobré) tvoří kvalitativní rozsah. Nemusíte mít čtyři hodnoty – můžete jich mít tolik nebo jen málo, kolik potřebujete. V tomto scénáři chcete, aby se váš kvalitativní rozsah pohyboval od 0 do 100 %.
Proto musí součet procent (70 %, 15 %, 10 % a 5 %) činit 100 %. Opět to lze upravit tak, aby vyhovovalo vašim potřebám. Pátá hodnota na tomto obrázku (Value) vytváří ukazatel výkonu. Šestá hodnota (Target) tvoří značku cíle.
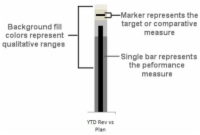
2Vyberte celou tabulku a vykreslete data do vrstveného sloupcového grafu.
Vytvořený graf je zpočátku vykreslen nesprávným směrem.
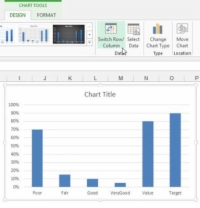
3 Chcete-li opravit směr, klikněte na graf a vyberte tlačítko Přepnout řádek/sloupec, jak je znázorněno na tomto obrázku.
Není to hezké?
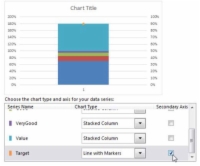
4 Klepněte pravým tlačítkem na cílovou řadu a vyberte Změnit typ grafu řady.
Pomocí dialogového okna Změnit typ grafu změňte cílovou řadu na čáru se značkami a umístěte ji na vedlejší osu, jako na tomto obrázku. Po potvrzení změny se cílová řada zobrazí v grafu jako jedna tečka.
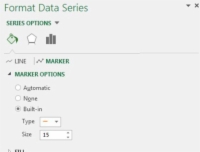
5 Znovu klikněte pravým tlačítkem na cílovou řadu a vyberte Formát datové řady, abyste otevřeli toto dialogové okno.
Klikněte na možnost Značka a upravte značku tak, aby vypadala jako pomlčka, jak je znázorněno na tomto obrázku.
6 Stále v dialogovém okně Formát datové řady rozbalte část Výplň a vlastnost Plná výplň.
Nastavte barvu značky na výraznou barvu, například červenou.
7V dialogovém okně Formát datové řady rozbalte část Ohraničení a nastavte Ohraničení na Bez čáry.
Žádná hranice nebude.
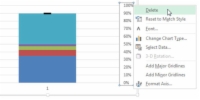
8Vraťte se ke svému grafu a odstraňte novou sekundární osu, která byla přidána napravo od vašeho grafu, jak je znázorněno na obrázku.
Toto je důležitý krok k zajištění správného měřítka grafu pro všechny datové body.
9Klepněte pravým tlačítkem na řadu hodnot a zvolte Formát datové řady.
V dialogovém okně Formát datové řady klikněte na Sekundární osa.
10V dialogovém okně Formát datové řady v části Možnosti řady upravte vlastnost Šířka mezery.
Upravte řadu hodnot je o něco užší než ostatní sloupce v grafu – mezi 205 % a 225 % je obvykle v pořádku.
11Stále v dialogovém okně Formát datové řady klepněte na ikonu Výplň (kbelík barvy) a rozbalte část Výplň.
Poté vyberte možnost Plná výplň a nastavte barvu řady hodnot na černou.
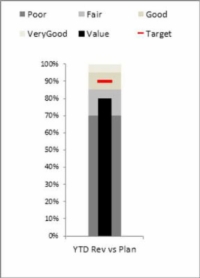
12Vše, co zbývá udělat, je změnit barvu pro každý kvalitativní rozsah na postupně světlejší odstíny.
V tomto okamžiku je váš graf odrážky v podstatě hotový! Na velikost a tvar grafu můžete použít jakékoli drobné úpravy formátování, aby vypadal tak, jak chcete. Následující obrázek ukazuje váš nově vytvořený odrážkový graf formátovaný s legendou a vodorovnými popisky.