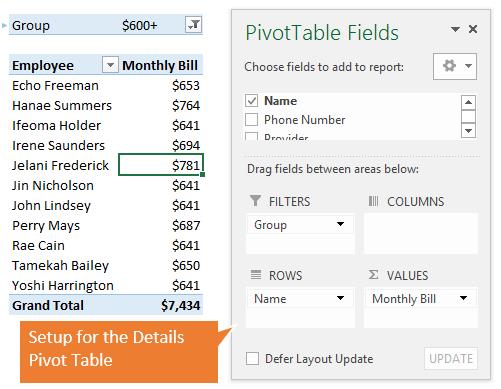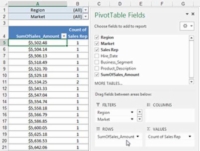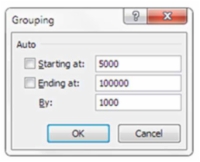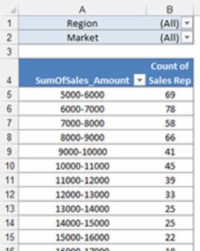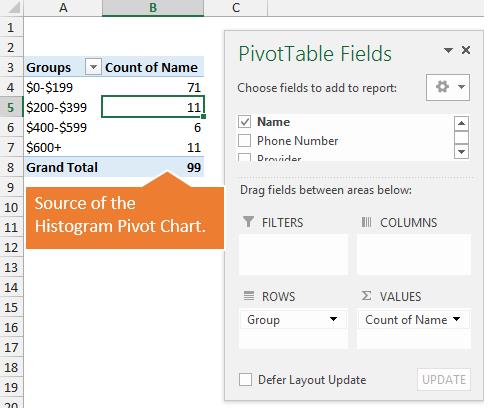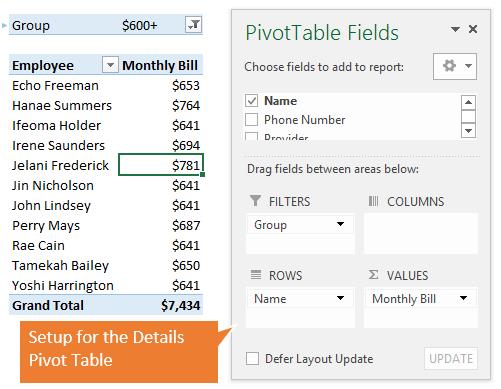Věděli jste, že jako zdroj histogramu pro řídicí panely a sestavy Excelu můžete použít kontingenční tabulku? To je správně. Pomocí málo známého triku můžete vytvořit histogram, který je interaktivní jako kontingenční tabulka!
Prvním krokem při vytváření histogramu s kontingenční tabulkou je vytvoření rozdělení četností. Postupujte podle těchto kroků:
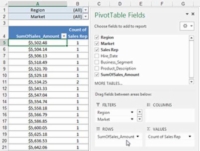
1Vytvořte kontingenční tabulku a vykreslete datové hodnoty v oblasti řádků (nikoli v oblasti dat).
Jak můžete vidět na tomto obrázku, pole SumOfSales_Amount je umístěno v zóně přetažení ŘÁDKŮ. Umístěte pole Obchodní zástupce do dropzóny VALUES.
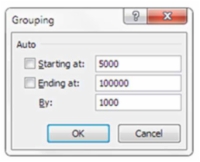
2 Klepněte pravým tlačítkem na libovolnou hodnotu v oblasti ŘÁDKY a vyberte Seskupit.
Zobrazí se dialogové okno Seskupení.
3V tomto dialogovém okně nastavte hodnoty Začátek a Konec a poté nastavte interval.
Tím se vytvoří vaše frekvenční rozložení. Na předchozím obrázku je distribuce nastavena tak, aby začínala na 5 000 a aby se skupiny vytvářely v krocích po 1 000, dokud neskončily na 100 000.
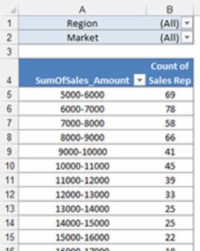
4 Klepnutím na tlačítko OK potvrďte nastavení.
Kontingenční tabulka vypočítá počet obchodních zástupců pro každý definovaný přírůstek, stejně jako v distribuci frekvence. Nyní můžete tento výsledek využít k vytvoření histogramu!
Zjevnou výhodou této techniky je, že poté, co máte distribuci frekvence a histogram, můžete interaktivně filtrovat data na základě jiných dimenzí, jako je region a trh. Můžete například vidět histogram pro kanadský trh a poté rychle přepnout na zobrazení histogramu pro kalifornský trh.
Upozorňujeme, že do histogramu založeného na kontingenční tabulce nelze přidávat kumulativní procenta.
Kontingenční tabulka a graf histogramu
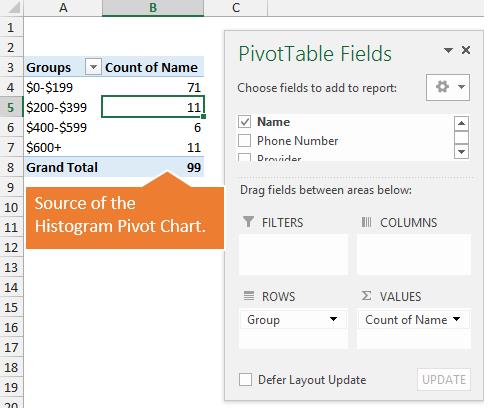
Obrázek výše ukazuje kontingenční tabulku, která se používá k vytvoření grafu histogramu. Název skupiny je v oblasti Řádky a Počet jmen je v oblasti Hodnoty. To nám umožňuje vykreslit rozložení zaměstnanců do sloupcového grafu.
Více o této kontingenční tabulce vysvětluji ve videu v horní části stránky .
Kontingenční tabulka seznamu podrobností
Kontingenční tabulka napravo od grafu zobrazuje podrobnosti. Tato kontingenční tabulka má:
- Název v oblasti Řádky
- Součet fakturované částky v oblasti Hodnoty
- Seskupit v oblasti Filtry
Průřez je připojen ke kontingenční tabulce, takže se zobrazí pouze názvy ve vybrané skupině. To nám umožňuje rychle vidět zaměstnance, kteří jsou součástí každé skupiny.