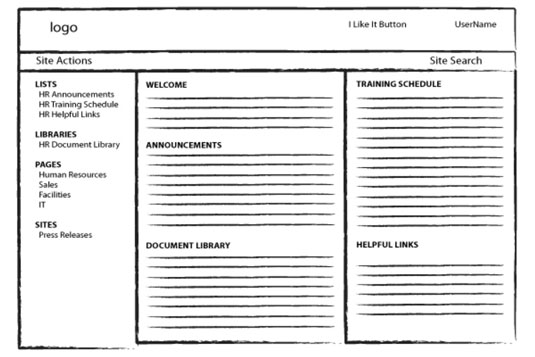Váš intranet SharePointu Online je úložiště obsahu vytvořeného a publikovaného několika uživateli a využívaného všemi členy vaší organizace. Chcete-li zvýšit relevanci a optimalizovat distribuci informací, vytvořte stránky webu zaměřené na poskytování informací.
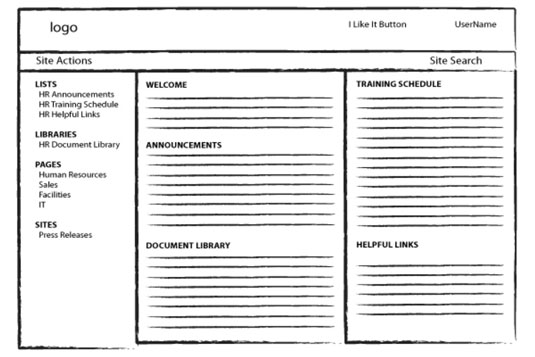
Zde je drátěný model, který slouží jako vodítko pro vytvoření stránky Lidské zdroje. Stránka má pět webových částí: Vítejte, Oznámení, Knihovna dokumentů, Plán školení a Užitečné odkazy.
Následující tabulka ukazuje knihovny a seznamy, které musíte nejprve vytvořit v SharePointu Online, abyste mohli vytvořit stránku Lidské zdroje. Musíte to udělat, protože na stránce budete zobrazovat webové části, které stahují informace z knihoven a seznamů v tabulce. Sloupec vlevo je to, co budete pojmenovávat typ šablony SharePoint v pravém sloupci.
| Název knihovny nebo seznamu |
Typ šablony SharePoint |
| HR oznámení |
Oznámení |
| Knihovna dokumentů HR |
Knihovna dokumentů |
| Harmonogram školení HR |
Kalendář |
| HR užitečné odkazy |
Odkazy |
Ve výchozím nastavení šablona publikačního portálu neobsahuje všechny užitečné knihovny dokumentů a seznamy dostupné v týmových webech. Chcete-li tyto funkce aktivovat, postupujte takto:
Přejděte na Akce webu → Nastavení webu.
Pod Skupinou akcí webu klikněte na Spravovat funkce webu.
Přejděte dolů a vyhledejte funkci Seznamy týmové spolupráce a poté klikněte na tlačítko Aktivovat.
Chcete-li vytvořit zobrazené seznamy HR Announcement, postupujte takto:
Přejděte na Akce webu→Další možnosti.
Klepněte na ikonu Oznámení ze seznamu šablon v pravém podokně.
Do textového pole Název zadejte HR Announcements a poté klikněte na Vytvořit.
Podle stejných pokynů vytvořte seznamy a knihovny HR Document Library, HR Training Schedule a HR Helpful Links pomocí zadané šablony v pravém sloupci tabulky.
Po nastavení knihoven a seznamů vytvořte stránku HR následovně:
Přejděte na Akce webu→Další možnosti.
Pod Filtrovat podle vyberte Stránka.
Vyberte Publikační stránku a klikněte na Vytvořit.
Na stránce Vytvořit stránku zadejte pod nadpis Lidské zdroje.
Ponechte výchozí název URL nebo zadejte svůj vlastní.
Pro seznam možností rozvržení stránky vyberte (Uvítací stránka) Prázdná stránka webové části.
Klikněte na Vytvořit.
V režimu úprav se zobrazí nová stránka.
Chcete-li pro stránku přidat webovou část Uvítací zpráva, zadejte text pod Obsah stránky. K formátování textu použijte příkazy pásu karet.
Text, který zde zadáte, se zobrazí ve webové části Welcome z ukázkového drátěného modelu.
Přidejte webovou část Knihovna dokumentů HR:
Přidejte webové části v opačném pořadí, protože poslední webovou částí, kterou přidáte, je ta, která se zobrazí nahoře.
Přidejte webovou část HR Announcements:
Přidejte webovou část HR Helpful Links:
Přidejte webovou část Plán školení HR:
-
Vpravo dole (vedle záhlaví) klikněte na Přidat webovou část.
-
Vyberte HR Training Schedule a poté klikněte na Přidat.
-
Umístěte ukazatel myši na pravou stranu názvu webové části HR Training Schedule a klikněte na šipku dolů.
-
Výběrem možnosti Upravit webovou část zobrazíte panel nástrojů vpravo.
-
Pod vybraným zobrazením vyberte Aktuální události.
-
V části Typ panelu nástrojů vyberte možnost Bez panelu nástrojů.
-
Klikněte na OK v podokně úprav webové části.
Na pásu karet klikněte na Ohlásit, zadejte komentáře a klikněte na Pokračovat.
Pokud nevidíte ikonu Check In, klikněte v nabídce na položku Stránka.
Stránka je nyní uložena, ale ještě není viditelná pro všechny. Dalším krokem je odeslání stránky ke schválení, aby mohla být publikována a viditelná pro všechny ve vaší organizaci.
Možná zjistíte, že výchozí zobrazení seznamů a knihoven zcela nevyhovují vašim potřebám. Buď mají příliš mnoho nebo příliš málo informací. Můžete si snadno vytvořit vlastní pohled. Stačí přejít do seznamu nebo knihovny, vybrat Seznam nebo Knihovna na pásu karet a kliknout na Vytvořit zobrazení.
Vyberte formát nebo vyberte jedno ze stávajících zobrazení, které co nejpřesněji odpovídá tomu, co hledáte. Na stránce Vytvořit zobrazení zadejte název zobrazení, vyberte sloupce, které chcete zobrazit, a zrušte výběr sloupců, které chcete skrýt. Klepněte na tlačítko OK.