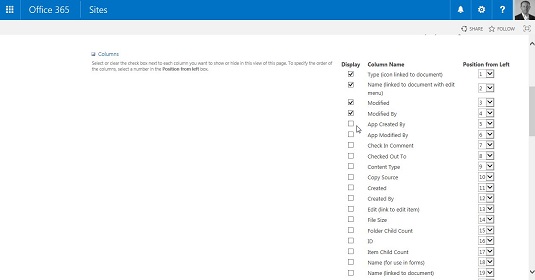Nejběžnějším typem zobrazení, které vytváříte v aplikaci SharePoint, je veřejné, standardní zobrazení. Veřejné zobrazení může kdokoli použít k zobrazení obsahu aplikace.
Standardní pohledy mají následující vlastnosti:
- Jsou dostupné pro všechny prohlížeče, včetně Firefoxu, Chrome a Safari.
- Mají nejvíce konfiguračních možností, jako je filtrování, seskupování a možnosti úprav.
- Jsou k dispozici pro všechny aplikace.
- Nevyžadují žádné speciální sloupce pro konfiguraci zobrazení. Jiné formáty zobrazení, jako je zobrazení kalendáře, vyžadují sloupce s datem.
Postup vytvoření nového standardního zobrazení:
Přejděte do aplikace, ve které chcete vytvořit nové zobrazení.
Klepnutím na kartu Seznam nebo Knihovna na pásu karet získáte přístup k možnostem správy zobrazení.
V aplikaci Kalendář klikněte na kartu Kalendář a spravujte zobrazení aplikace.
Klikněte na tlačítko Vytvořit zobrazení.
Zobrazí se seznam možností formátu zobrazení.
Kliknutím na odkaz Standardní zobrazení vytvoříte zobrazení, které vypadá jako webová stránka.
Po výběru formátu zobrazení se na stránce Vytvořit zobrazení zobrazí možnosti pro vytvoření nového zobrazení.
Do pole Název pohledu zadejte název, který chcete nazývat tento pohled.
Dejte stránce název, který si snadno zapamatujete. Pokud například váš pohled bude seskupovat produkty podle oddělení, zadáním názvu GroupByDepartment vytvoříte webovou stránku s názvem GroupByDepartment.aspx. Po vytvoření názvu souboru můžete popisný název změnit.
Pole Název zobrazení má dva účely:
- Poskytuje popisný název, který lze vybrat pro zobrazení pohledu.
- Poskytuje název souboru pro webovou stránku, která je součástí webové adresy.
Chcete-li toto zobrazení nastavit jako výchozí zobrazení aplikace, zaškrtněte políčko Nastavit jako výchozí zobrazení.
Pokud toto není výchozí zobrazení, mohou uživatelé vybrat zobrazení z rozevíracího seznamu na pásu karet.
V poli Zobrazit publikum vyberte přepínač Vytvořit veřejné zobrazení.
Volitelně můžete vytvořit soukromé zobrazení, které uvidíte pouze vy. Chcete-li vytvořit veřejné zobrazení, musíte mít alespoň oprávnění Návrhář nebo Vlastník.
V části Sloupce na stránce zaškrtněte políčko Zobrazit vedle sloupců, které chcete zobrazit.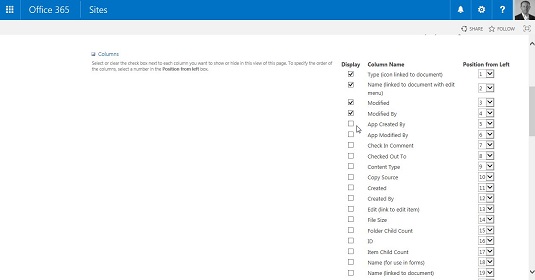
Vytvořte nové zobrazení a vyberte sloupce, které chcete zobrazit.
Můžete také určit relativní pořadí, ve kterém se sloupce zobrazují na obrazovce, výběrem příslušného čísla v rozevíracích seznamech Pozice zleva.
(Volitelné) V části Seřadit pomocí rozevíracích seznamů vyberte první sloupec, podle kterého chcete seřadit, a poté vyberte druhý sloupec, podle kterého chcete seřadit.
Výchozí možnost řazení je ID, což znamená, že položky budou seřazeny podle pořadí, v jakém byly zadány v seznamu.
Vyberte zbývající možnosti pro konfiguraci zobrazení, například sloupce, které chcete filtrovat nebo seskupit.
Některé z možností, ze kterých si můžete vybrat, jsou
- Vyberte Tabulkové zobrazení, chcete-li zaškrtnout políčka vedle položek pro hromadné operace.
- Vyberte styl, který bude mít zobrazení. Například styl v rámečku, stínovaný, zpravodaj, podokno náhledu nebo základní styl.
- V části Součty vyberte, které sloupce chcete agregovat pomocí funkcí Počet, Průměr, Minimum a Maximum.
- V části Složky určete, zda se mají položky zobrazovat ve složkách nebo zda se mají zobrazovat jako by složky neexistovaly.
- Limit položek umožňuje omezit položky zobrazené na jedné stránce. To může zlepšit výkon zobrazení.
Kliknutím na OK vytvořte pohled.
Nové zobrazení se zobrazí v prohlížeči.
Pokud jste vytvořili veřejné zobrazení, SharePoint vytvoří novou webovou stránku s názvem zadaným v kroku 5. Uživatelé mohou toto zobrazení vybrat z rozevíracího seznamu v části Spravovat zobrazení na pásu karet.
Experimentování se všemi těmito možnostmi je nejlepší způsob, jak zjistit, co na vašem webu funguje. Limity položek jsou například skvělé, když chcete ovládat množství místa, které webová část zabírá na stránce.