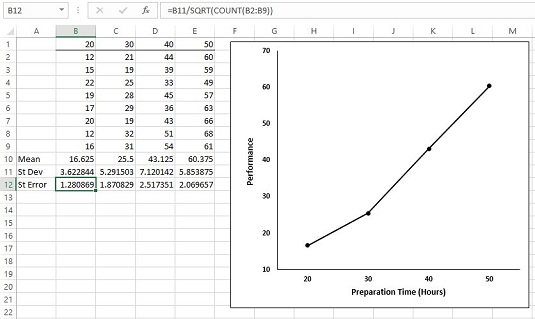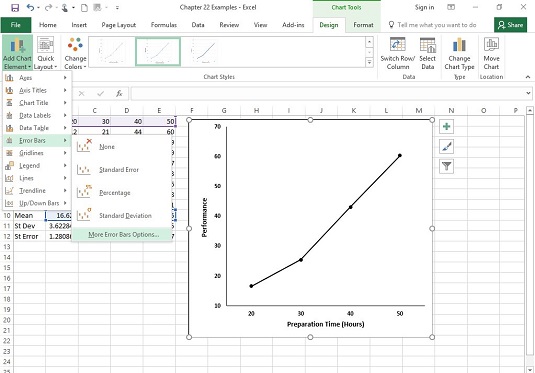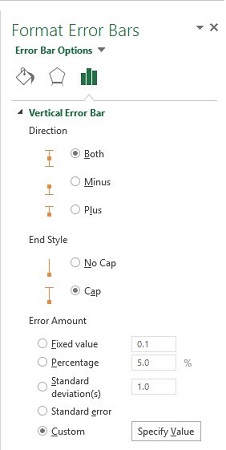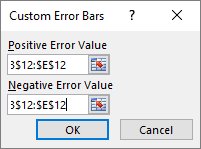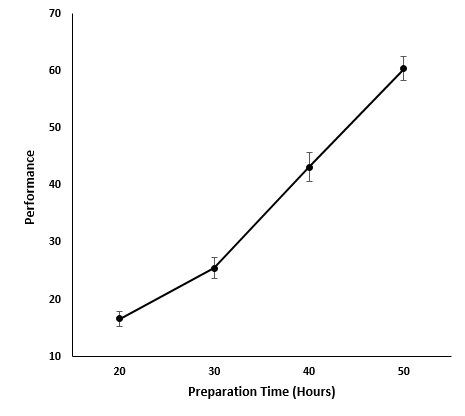Když vytvoříte graf v Excelu a vaše data jsou průměry, je dobré do grafu zahrnout standardní chybu každého průměru. To dává divákovi představu o rozložení skóre kolem každého průměru.
Zde je příklad situace, kdy k tomu dochází. Data jsou (fiktivní) výsledky testů pro čtyři skupiny lidí. Každé záhlaví sloupce udává množství času na přípravu pro osm lidí ve skupině. Ke kreslení grafu můžete použít grafické možnosti aplikace Excel. Protože nezávislá proměnná je kvantitativní, je vhodný spojnicový graf.
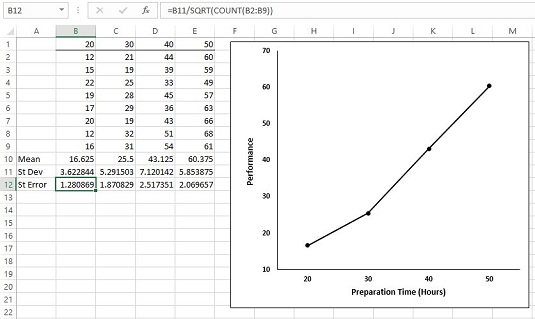
Čtyři skupiny, jejich průměry, standardní odchylky a standardní chyby. Graf ukazuje průměry skupiny.
Pro každou skupinu můžete použít AVERAGE k výpočtu průměru a STDEV.S k výpočtu směrodatné odchylky. Můžete vypočítat standardní chybu každého průměru. Vyberte buňku B12, aby vám pole vzorce ukázalo, že jste vypočítali standardní chybu pro sloupec B pomocí tohoto vzorce:
=B11/SQRT(POČET(B2:B9))
Trik je dostat každou standardní chybu do grafu. V Excelu 2016 je to snadné a liší se od dřívějších verzí Excelu. Začněte výběrem grafu. To způsobí, že se zobrazí karty Návrh a Formát. Vybrat
Design | Přidat prvek grafu | Chybové úsečky | Další možnosti chybových pruhů
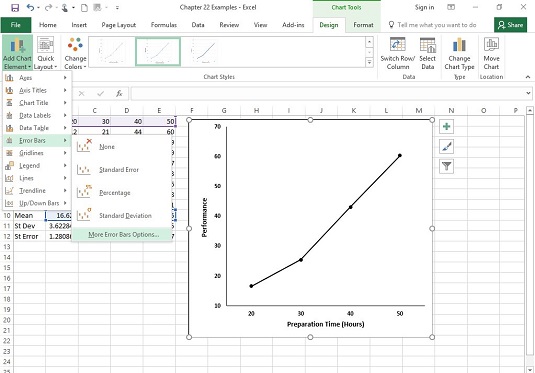
Cesta nabídky pro vkládání chybových pruhů.
V nabídce Error Bars musíte být opatrní. Jeden výběr je Standardní chyba. Vyhněte se tomu. Pokud si myslíte, že tento výběr říká Excelu, aby do grafu uvedl standardní chybu každého průměru, buďte si jisti, že Excel absolutně netuší, o čem mluvíte. Pro tento výběr Excel vypočítá standardní chybu sady čtyř průměrů – nikoli standardní chybu v každé skupině.
Více možností chybové lišty je vhodnou volbou. Otevře se panel Formátovat chybové úsečky.
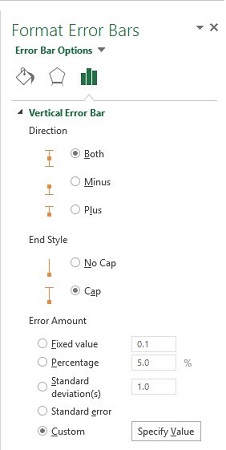
Panel Formátovat chybové úsečky.
V oblasti Směr na panelu vyberte přepínač vedle Oba a v oblasti Koncový styl vyberte přepínač vedle Cap.
Jeden výběr v oblasti Error Amount je Standardní chyba. Vyhněte se i tomuto. Neříká Excelu, aby do grafu uvedl standardní chybu každého průměru.
Přejděte dolů do oblasti Množství chyb a vyberte přepínač vedle možnosti Vlastní. Tím se aktivuje tlačítko Zadat hodnotu. Klepnutím na toto tlačítko otevřete dialogové okno Vlastní chybové úsečky. Pomocí kurzoru v poli Positive Error Value vyberte oblast buněk, která obsahuje standardní chyby ($B$12:$E$12). Tab přejděte do pole Negativní chybová hodnota a proveďte totéž.
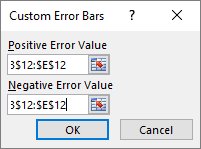
Dialogové okno Vlastní chybové úsečky.
Toto pole Negativní chybová hodnota vám může způsobit malé potíže. Před zadáním rozsahu buněk se ujistěte, že jsou vymazány všechny výchozí hodnoty.
Klikněte na OK v dialogovém okně Vlastní chybové úsečky a zavřete dialogové okno Formátovat chybové úsečky a graf vypadá takto.
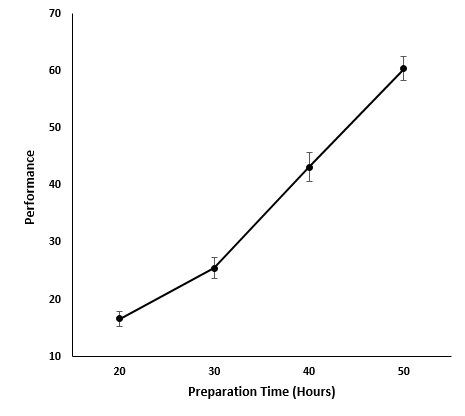
Graf skupinových průměrů, včetně standardní chyby každého průměru.