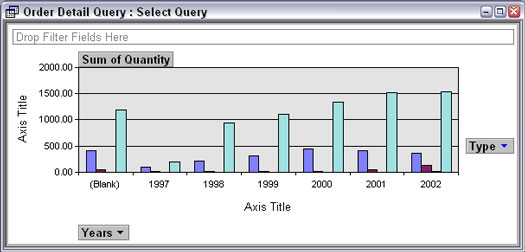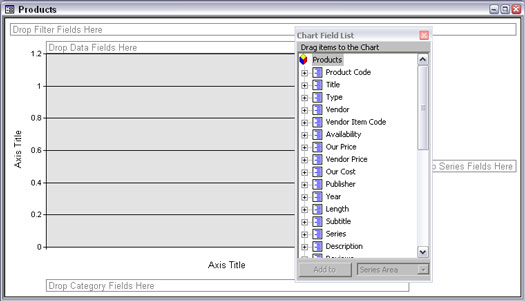Informace z libovolné tabulky, dotazu nebo kontingenční tabulky aplikace Access 2003 můžete zobrazit jako kontingenční graf. Když vytvoříte kontingenční graf, ve skutečnosti vytvoříte speciální zobrazení formuláře a kontingenční graf se uloží do formuláře. Nejjednodušší způsob je pomocí automatického formuláře kontingenčního grafu, který byl v Accessu 2002 novinkou.
Chcete-li vytvořit kontingenční graf založený na kontingenční tabulce, otevřete kontingenční tabulku a z hlavní nabídky vyberte Zobrazit –> Zobrazení kontingenčního grafu. Access zobrazuje stejné informace obsažené v kontingenční tabulce jako kontingenční graf. (Viz obrázek 1.)
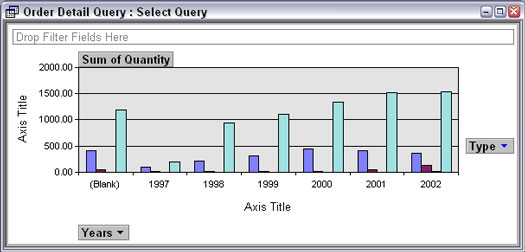
Obrázek 1: Kontingenční graf obsahuje stejná data jako kontingenční tabulka.
Chcete-li vytvořit kontingenční graf z libovolné tabulky nebo dotazu, postupujte takto:
1. Klepněte na tlačítko Tabulky nebo dotazy v seznamu Objekty v okně Databáze a poté vyberte tabulku nebo dotaz obsahující informace, které chcete analyzovat.
Pokud se okno Databáze nezobrazuje, stiskněte F11. Tabulku ani dotaz nemusíte otevírat – stačí je vybrat.
2. Zvolte Vložit –> Formulář z hlavní nabídky a v zobrazeném dialogovém okně Nový formulář vyberte možnost Kontingenční graf automatického formuláře a poté klikněte na OK.
Access vytvoří nový prázdný formulář a ovládací prvek obsahující kontingenční graf. Zobrazí se také seznam Pole grafu zobrazující pole z tabulky nebo dotazu, na kterých je kontingenční graf založen, jak je znázorněno na obrázku 2. Objeví se také nový panel nástrojů: panel nástrojů Kontingenční graf.
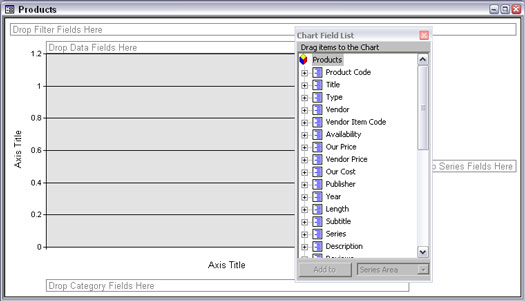
Obrázek 2: Kontingenční graf vytvoříte přetažením polí do prázdného grafu.
3. Určete, co je na grafu přetažením polí ze seznamu Pole grafu do oblastí přetažení kontingenčního grafu.
Pokud se seznam Pole grafu nezobrazí, klikněte na tlačítko Seznam polí na panelu nástrojů kontingenčního grafu. Seznam Pole grafu je jako seznam Pole, který se zobrazí při úpravě formuláře: Uvádí dostupná pole, která lze přetáhnout do kontingenčního grafu.
Oblasti přetažení kontingenčního grafu se skládají z
• Filtrovat pole: Pole, která chcete použít k filtrování dat zobrazených v grafu. Chcete-li data filtrovat, klikněte na rozevírací seznam a kliknutím zrušte zaškrtnutí – v grafu jsou zahrnuta pouze zaškrtnutá data. Tato oblast přetažení funguje jako řádek kritérií v dotazu aplikace Access.
• Datová pole: Pole obsahující data, která chcete vykreslit (například čísla, která jsou reprezentována výškami pruhů sloupcového grafu). Hodnoty těchto polí jsou měřeny čísly na ose Y.
• Pole kategorií: Pole obsahující hodnoty, které chcete spustit podél spodního okraje (osa X) grafu.
• Pole řady: Různé hodnoty v těchto polích jsou reprezentovány různými čarami ve spojnicovém grafu, různými pruhy ve sloupcovém grafu nebo různými barevnými prvky grafu. Chcete-li zobrazit legendy pro řadu, klikněte na tlačítko Zobrazit legendu na panelu nástrojů kontingenčního grafu nebo zvolte Kontingenční graf –> Zobrazit legendu z hlavní nabídky. Pokud chcete skládaný nebo seskupený pruhový graf, spojnicový graf s více než jednou čárou nebo vícekroužkový prstencový graf, přetáhněte více než jedno pole do oblasti přetažení Série.
4. Proveďte změny typu grafu, která pole jsou zobrazena v grafu a které hodnoty každého pole jsou zahrnuty.
5. Chcete-li graf lépe vidět, zavřete seznam Pole grafu kliknutím na jeho tlačítko X.
Pokud chcete přidat další pole, můžete jej vždy znovu otevřít: Klepněte pravým tlačítkem do kontingenčního grafu a ze zobrazené místní nabídky vyberte možnost Seznam polí.
Uložení a zobrazení kontingenčního grafu
Stejně jako kontingenční tabulky je kontingenční graf speciální zobrazení objektu aplikace Access (tabulky a dotazy mají k dispozici také kontingenční zobrazení). Když kontingenční graf zavřete, Access vás požádá, abyste pojmenovali formulář, který obsahuje kontingenční graf, a poté formulář uloží s ostatními formuláři. Když zavřete zobrazení kontingenčního grafu tabulky nebo dotazu, Access pouze uloží informace jako součást tabulky nebo dotazu. Při úpravách kontingenčního grafu můžete změny uložit výběrem Soubor –> Uložit nebo stisknutím Ctrl+S.
Abyste předešli nejasnostem, zvažte zařazení slova „PivotChart“, „Pivot“ nebo „PC“ do názvů formulářů, které obsahují kontingenční grafy.
Chcete-li kontingenční graf znovu otevřít, klikněte na tlačítko Formuláře v seznamu Objekty v okně Databáze a v seznamu, který se zobrazí v pravém podokně okna, poklepejte na název formuláře, který obsahuje kontingenční graf. Access otevře formulář v zobrazení kontingenčního grafu. V záhlaví okna zobrazení kontingenčního grafu se zobrazuje název tabulky nebo dotazu, který poskytuje zdroj záznamů pro graf.
Do jiných zobrazení můžete přepnout kliknutím na tlačítko Zobrazit na panelu nástrojů nebo výběrem Zobrazení –> Zobrazení datového listu, Zobrazení –> Formulářové zobrazení, Zobrazení –> Zobrazení kontingenční tabulky nebo Zobrazení –> Návrhové zobrazení. Přepnutí do zobrazení kontingenční tabulky zobrazí stejné informace jako řádky a sloupce textu. Přepnutí do zobrazení datového listu, formuláře nebo návrhu je však obvykle zbytečné – zobrazí se pouze datový list nebo automatický formulář podkladové tabulky nebo dotazu.