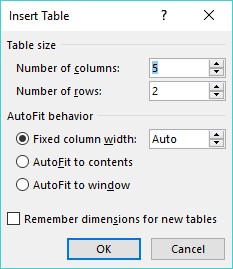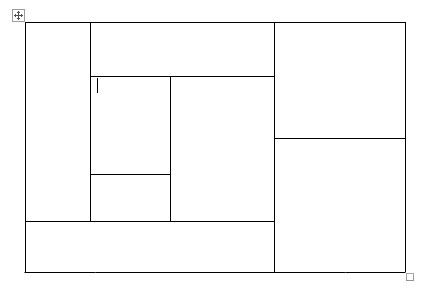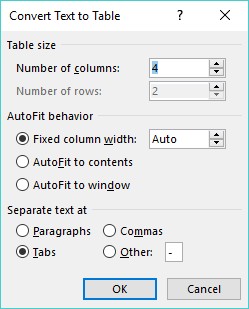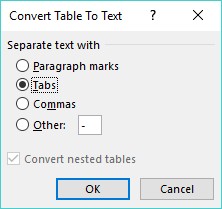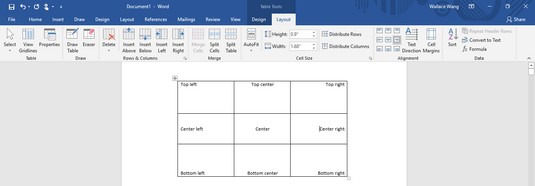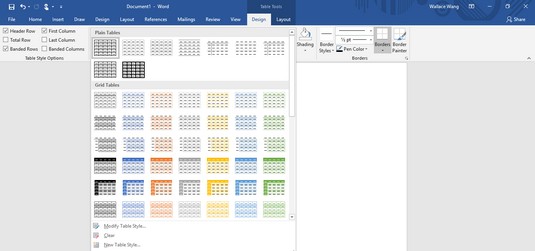Word vám umožňuje dělat různé zábavné věci s tabulkami. Ukažte své organizační a třídicí schopnosti formátováním a vytvářením tabulky pomocí tabulkových nástrojů aplikace Word.
Vytvoření tabulky ve Wordu 2019
Tabulky organizují text do řádků a sloupců, což usnadňuje psaní, úpravy a formátování textu při správném umístění řádků v dokumentu. Tabulky organizují text do buněk, kde buňka je průsečíkem řádku a sloupce.
Word nabízí čtyři způsoby, jak vytvořit tabulku:
- Klikněte na kartu Vložit, klikněte na ikonu Tabulka a zvýrazněte počet řádků a sloupců tabulky (maximálně osm řádků a deset sloupců).
- Použijte dialogové okno Vložit tabulku.
- Nakreslete velikost a polohu stolu pomocí myši.
- Převést existující text (rozdělený oddělovacím znakem, jako je tabulátor nebo čárka).
Vytvoření tabulky zvýrazněním řádků a sloupců ve Wordu 2019
Vytvoření tabulky zvýrazněním řádků a sloupců může být rychlé, ale omezuje velikost vaší tabulky na maximálně osm řádků a deset sloupců. Chcete-li vytvořit tabulku zvýrazněním řádků a sloupců, postupujte takto:
Klepněte na kartu Vložit.
Přesuňte kurzor na místo, kam chcete vložit tabulku v dokumentu.
Klepněte na ikonu Tabulka.
Zobrazí se rozbalovací nabídka.
Rozbalovací nabídka Tabulka zobrazuje čtverce, které představují počet řádků a sloupců pro vaši tabulku.
Pohybem ukazatele myši zvýrazněte počet řádků a sloupců, které chcete pro tabulku vytvořit.
Když zvýrazníte řádky a sloupce, Word zobrazí tabulku přímo v dokumentu, takže přesně uvidíte, jak bude tabulka vypadat.
Klikněte levým tlačítkem myši, když jste spokojeni s velikostí vašeho stolu.
Vytvoření tabulky ve Wordu 2019 pomocí dialogového okna Vložit tabulku
Vytvoření tabulky zvýrazněním počtu řádků a sloupců může být rychlé, ale omezuje velikost vaší tabulky na maximálně osm řádků a deset sloupců. Chcete-li vytvořit tabulku definováním určitého počtu řádků a sloupců (maximálně 63 sloupců), postupujte takto:
Klepněte na kartu Vložit.
Přesuňte kurzor na místo, kam chcete vložit tabulku.
Klepněte na ikonu Tabulka.
Zobrazí se rozbalovací nabídka.
Klikněte na Vložit tabulku.
Zobrazí se dialogové okno Vložit tabulku.
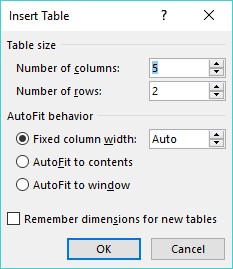
Dialogové okno Vložit tabulku umožňuje zadat přesný počet řádků a sloupců.
Klepněte do textového pole Počet sloupců a zadejte číslo mezi 1 a 63 nebo kliknutím na šipku nahoru nebo dolů definujte počet sloupců.
Klikněte do textového pole Počet řádků a zadejte číslo nebo klikněte na šipku nahoru nebo dolů a definujte počet řádků.
Ve skupině Chování automatického přizpůsobení vyberte jeden z následujících přepínačů:
- Pevná šířka sloupce: Definuje pevnou velikost pro šířky sloupců, například 0,3 palce
- Přizpůsobit obsahu: Definuje šířku sloupce na základě šířky největší položky uložené v tomto sloupci
- Automaticky přizpůsobit oknu: Rozbalí (nebo zmenší) tabulku tak, aby se vešla do aktuální velikosti okna dokumentu
Klepněte na tlačítko OK.
Word nakreslí tabulku v dokumentu.
Vytvoření tabulky ve Wordu pomocí myši
Kreslení tabulky může být užitečné zejména tehdy, když chcete umístit tabulku doprostřed stránky a vytvářet řádky a sloupce různých velikostí.
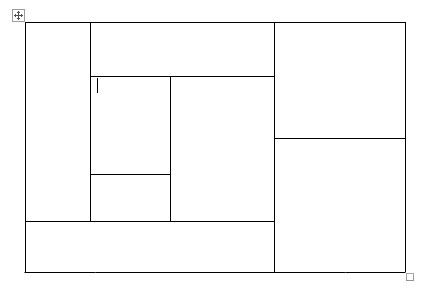
Kreslení tabulky pomocí myši vám umožňuje vytvářet buňky lichého tvaru v tabulce.
Chcete-li nakreslit tabulku v dokumentu aplikace Word, postupujte takto:
Klepněte na kartu Vložit.
Klepněte na ikonu Tabulka.
Zobrazí se rozbalovací nabídka.
Klepněte na Nakreslit tabulku.
Ukazatel myši se změní na ikonu tužky.
Přesuňte ukazatel myši na místo, kde chcete nakreslit tabulku, podržte levé tlačítko myši a tažením myši nakreslete tabulku.
Word nakreslí obdélníkový tečkovaný rámeček, který ukazuje, kde se bude tabulka zobrazovat.
Když jste spokojeni s velikostí a polohou vašeho stolu, uvolněte levé tlačítko myši.
Nakreslete hranice pro řádky a sloupce tabulky:
- Chcete-li do tabulky nakreslit svislé čáry, přesuňte ukazatel myši do horní nebo dolní části tabulky, podržte levé tlačítko myši a táhněte myší nahoru a dolů.
- Chcete-li v tabulce nakreslit vodorovné čáry, přesuňte ukazatel myši na levou nebo pravou stranu stolu, podržte levé tlačítko myši a táhněte myší doprava a doleva.
Stisknutím Esc nebo dvojitým kliknutím přepnete ukazatel myši z ikony tužky zpět na ukazatel I-beam.
Pokud budete později na tabulku potřebovat nakreslit nové čáry, klikněte kamkoli do tabulky a zobrazí se karta Rozvržení nástrojů tabulky. Poté klikněte na ikonu Kreslit tabulku, abyste změnili ukazatel myši na ikonu tužky. Nyní můžete do tabulky kreslit nové čáry.
Vytvoření tabulky ve Wordu z existujícího textu
Pokud máte existující text, který byste chtěli změnit na tabulku, musíte jej nejprve rozdělit na části, aby Word věděl, jak umístit text do jednotlivých buněk v tabulce. Pro oddělení textu je potřeba použít jedinečný znak jako např
- Návrat (značka odstavce)
- Tab
- Čárka.
- Další znaky, například znaky # nebo @
Použitím stejného jedinečného znaku k rozdělení textu můžete definovat, jak chcete, aby Word definoval, kolik textu se má zobrazit v každé jednotlivé buňce tabulky.
Chcete-li převést existující text na tabulku, postupujte takto:
Klepněte na kartu Vložit.
Vyberte text, který chcete převést na tabulku.
Klepněte na ikonu Tabulka.
Zobrazí se rozbalovací nabídka.
Klepněte na příkaz Převést text na tabulku.
Zobrazí se dialogové okno Převést text na tabulku.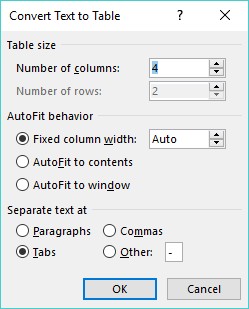
Dialogové okno Převést text na tabulku definuje, jak převést text na tabulku.
Vyberte přepínač ve skupině Oddělit text za.
Vyberte možnost, která odpovídá způsobu rozdělení textu. Pokud byste tedy rozdělili text podle tabulátorů, vybrali byste přepínač Tabs.
Klepněte na tlačítko OK.
Word převede váš text na tabulku.
Můžete také převést tabulku na text. Chcete-li převést tabulku na text ve Wordu, postupujte takto:
Klepněte kamkoli do tabulky, kterou chcete převést na text.
Karta Rozvržení se zobrazí pod nadpisem Nástroje tabulky zcela vpravo na pásu karet.
Klikněte na kartu Rozvržení pod nadpisem Nástroje tabulky.
Klepněte na Převést na text.
Zobrazí se dialogové okno Převést tabulku na text.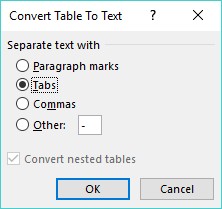
Dialogové okno Převést tabulku na text umožňuje určit, jak tabulku rozdělit.
Výběrem přepínače definujte, jak chcete tabulku rozdělit na text.
Klepněte na tlačítko OK.
Formátování a vybarvování tabulky ve Wordu 2019
Po vytvoření tabulky můžete formátovat jednotlivé buňky (mezery tvořené průsečíkem řádku a sloupce) – nebo celé řádky a sloupce – zarovnáním textu v buňkách, změnou velikosti sloupců a řádků a přidáním ohraničení, stínování nebo barev. . Všechny tyto změny mohou usnadnit čtení textu uvnitř buněk.
Výběr celé tabulky nebo její části ve Wordu 2019
Chcete-li formátovat a obarvit tabulku, musíte nejprve vybrat tabulku, řádek, sloupec nebo buňku, kterou chcete upravit. Chcete-li vybrat celou tabulku nebo její část, postupujte takto:
Klikněte do tabulky, řádku, sloupce nebo buňky, kterou chcete upravit.
Zobrazí se karta Nástroje tabulky.
Klikněte na kartu Rozvržení pod nadpisem Nástroje tabulky.
Ve skupině Tabulka klikněte na Vybrat.
Zobrazí se rozbalovací nabídka.

Ikona Vybrat zobrazí rozbalovací nabídku.
Vyberte možnost, například Vybrat řádek nebo Vybrat sloupec.
Word zvýrazní vámi vybranou položku v tabulce. V tomto okamžiku můžete zvolit příkaz pro úpravu vybraného řádku nebo sloupce (jako když vybíráte barvu nebo zarovnání).
Zarovnání textu v buňce tabulky aplikace Word
Text v buňce tabulky můžete zarovnat devíti způsoby: vlevo nahoře (výchozí zarovnání), nahoře na střed, vpravo nahoře, vlevo na střed, na střed, vpravo na střed, vlevo dole, dole uprostřed a vpravo dole.
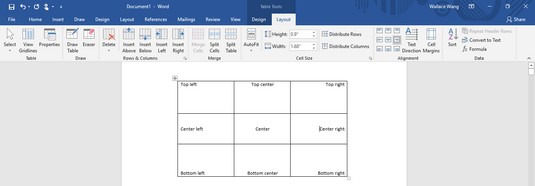
Tabulky mohou zarovnávat text v buňkách devíti způsoby.
Chcete-li zarovnat jednu nebo více buněk, postupujte takto:
Klikněte do buňky (nebo vyberte více buněk), která obsahuje text, který chcete zarovnat.
Zobrazí se karta Nástroje tabulky.
Klikněte na kartu Rozvržení pod nadpisem Nástroje tabulky.
Ve skupině Zarovnání klikněte na ikonu zarovnání, například Nahoře vpravo nebo Dolů na střed.
Word zarovná váš text. Pokud změníte zarovnání prázdných buněk, jakýkoli nový text, který do těchto prázdných buněk zadáte, se zobrazí podle zvoleného zarovnání.
Výběr stylu tabulky ve Wordu 2019
Vybarvením řádků nebo sloupců a přidáním ohraničení můžete přizpůsobit vzhled svých tabulek. Může však být mnohem rychlejší místo toho použít předem navržený styl tabulky, který dokáže automaticky formátovat text, obarvit řádky a přidat do tabulek ohraničení.
Chcete-li vybrat styl tabulky, postupujte takto:
Přesuňte kurzor do tabulky, kterou chcete upravit.
Klepněte na kartu Návrh na kartě Nástroje tabulky.
Ve skupině Možnosti stylu tabulky zaškrtněte nebo zrušte zaškrtnutí políček, jako je například řádek záhlaví nebo poslední sloupec.
Ve skupině Styly tabulek klikněte na tlačítko Více.
Zobrazí se rozbalovací nabídka stylů. Když přesunete ukazatel myši nad styl tabulky, Word zobrazí živý náhled vaší tabulky naformátovaný ve vybraném stylu.
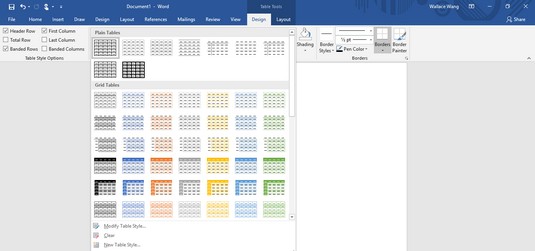
Skupina Styly tabulek zobrazuje různé způsoby formátování tabulky.
Klikněte na styl tabulky.
Word naformátuje tabulku podle zvoleného stylu.
Změna velikosti sloupců a řádků v tabulkách aplikace Word
Možná budete muset změnit velikost sloupce nebo řádku v tabulce, aby se zvětšil nebo zmenšil, aby text nepůsobil přeplněně nebo obklopený prázdným místem. Velikost sloupce nebo řádku můžete změnit pomocí myši nebo definováním výšky řádků a šířky sloupců.
Chcete-li změnit velikost řádku nebo sloupce pomocí myši, postupujte takto:
Klepněte kamkoli do tabulky, kterou chcete upravit, a poté přesuňte ukazatel myši přes okraj řádku nebo sloupce, jehož velikost chcete změnit.
Ukazatel myši se změní na obousměrnou šipku.
Podržte levé tlačítko myši a tažením myši změňte velikost řádku nebo sloupce.
Když jste spokojeni s velikostí řádku nebo sloupce, uvolněte levé tlačítko myši.
Using the mouse to resize a row or column can be fast, but if you want to resize a row or column to a specific height or width, you can type the specific dimensions by following these steps:
Select the row, column, or table that you want to modify.
If you select the entire table, you can adjust the width or height of rows and columns for the entire table.
Click the Layout tab under the Table Tools tab.
Click the Width text box and type a value (or click the up or down arrow to choose a value).
Click the Height text box and type a value (or click the up or down arrow to choose a value).
(Optional) Click the AutoFit icon and choose one of the following:
- AutoFit Contents: Shrinks your columns or rows to largest cell
- AutoFit Window: Expands the table to fit the width of the current document window
- Pevná šířka sloupce: Definuje pevnou šířku pro všechny sloupce

Nabídka Automatické přizpůsobení.