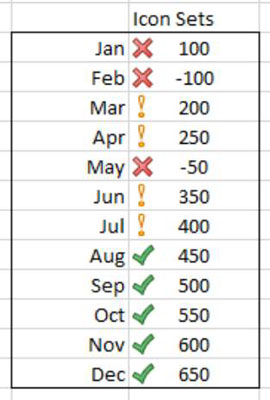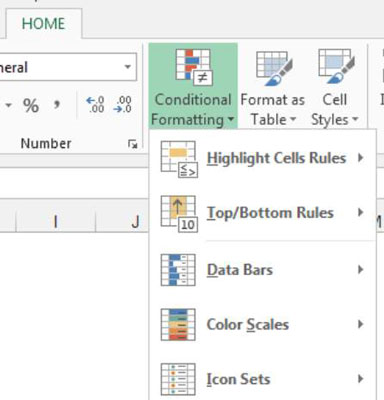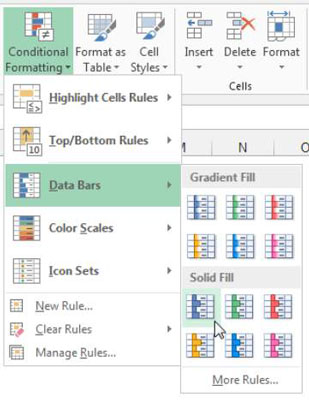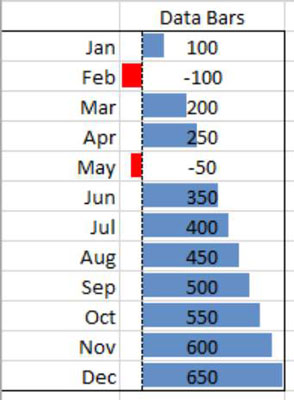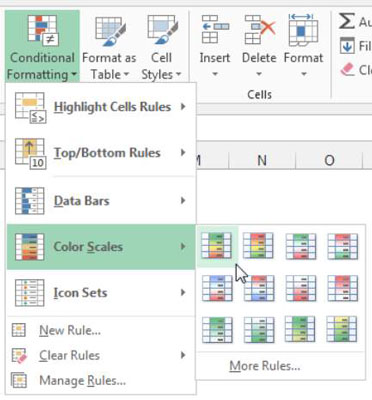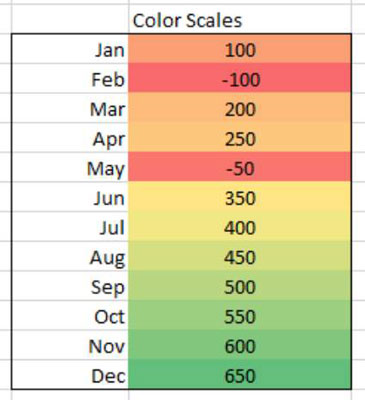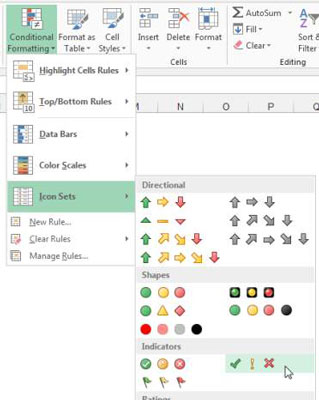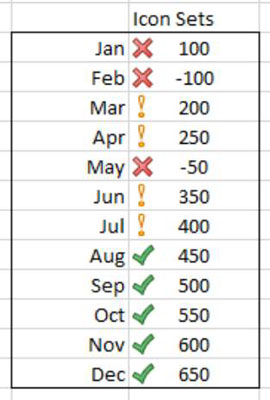Podmíněné formátování vám umožňuje vylepšit vaše sestavy a řídicí panely v Excelu dynamickou změnou formátování hodnoty, buňky nebo rozsahu buněk na základě sady podmínek, které definujete. Podmíněné formátování přidává úroveň vizualizace, která vám umožňuje podívat se na vaše sestavy Excel a ve zlomku sekundy určit, které hodnoty jsou „dobré“ a které „špatné“, jednoduše na základě formátování.
Chcete-li poprvé vyzkoušet, co můžete dělat, klikněte na tlačítko Podmíněné formátování na kartě Domů na pásu karet, jak je znázorněno na tomto obrázku.
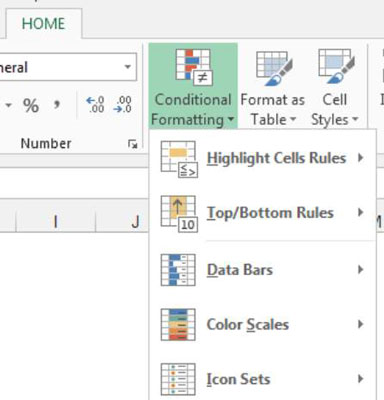
Vytvářejte datové pruhy v sestavách aplikace Excel
Datové úsečky vyplní každou buňku, kterou formátujete, mini čárkami různé délky, které udávají hodnotu v každé buňce vzhledem k ostatním formátovaným buňkám. Excel v podstatě vezme největší a nejmenší hodnoty ve vybraném rozsahu a vypočítá délku pro každý pruh. Chcete-li použít datové pruhy na rozsah, postupujte takto:
Vyberte cílový rozsah buněk, na který chcete použít podmíněné formátování.
Vyberte Datové pruhy z nabídky Podmíněné formátování na kartě Domů, jak je znázorněno na tomto obrázku.
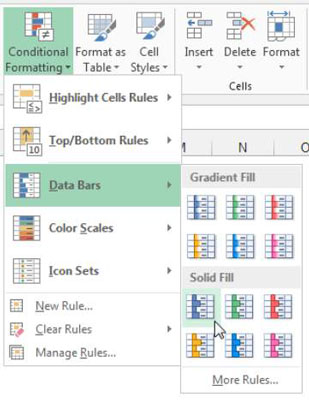
Jak můžete vidět na tomto obrázku, výsledkem je v podstatě minigraf ve vybraných buňkách. Všimněte si také, že ve výchozím nastavení scénář Data Bars počítá se zápornými čísly pěkně změnou směru pruhu a invertováním barvy na červenou.
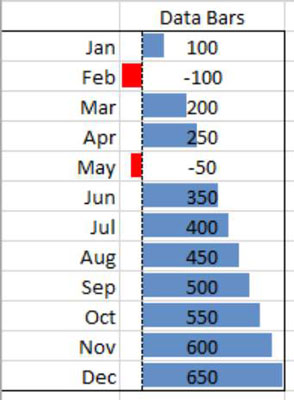
Použít barevné škály v sestavách aplikace Excel
Barevné škály vyplní každou buňku, kterou formátujete, barvou, která se mění v měřítku podle hodnoty v každé buňce vzhledem k ostatním formátovaným buňkám. Excel v podstatě bere největší a nejmenší hodnoty ve vybraném rozsahu a určuje barvu pro každou buňku. Chcete-li použít barevné škály na rozsah, postupujte takto:
Vyberte cílový rozsah buněk, na který chcete použít podmíněné formátování.
Zvolte Barevné škály z nabídky Podmíněné formátování na kartě Domů. Viz obrázek.
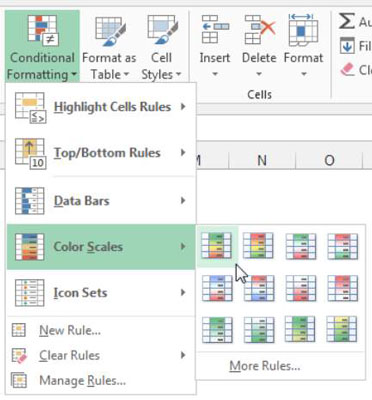
Jak můžete vidět na tomto obrázku, výsledkem je jakási tepelná mapa ve vámi vybraných buňkách.
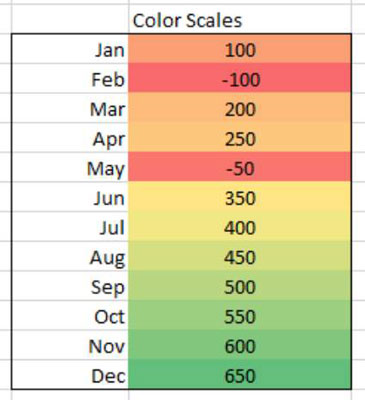
Používejte sady ikon v sestavách aplikace Excel
Sady ikon jsou sady symbolů, které se vkládají do každé buňky, kterou formátujete. Excel určí, který symbol se má použít, na základě hodnoty v každé buňce vzhledem k jiným formátovaným buňkám. Chcete-li použít sadu ikon na rozsah, postupujte takto:
Vyberte cílový rozsah buněk, na který chcete použít podmíněné formátování.
Vyberte Sady ikon z nabídky Podmíněné formátování na kartě Domů. Jak můžete vidět na tomto obrázku, můžete si vybrat z nabídky sad ikon lišících se tvarem a barvou.
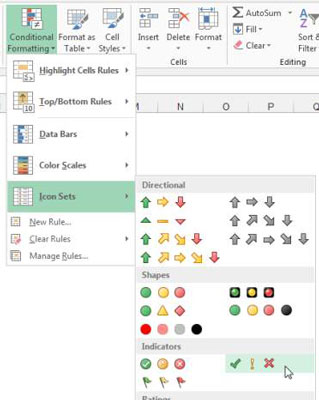
Tento obrázek ilustruje, jak je každá buňka formátována se symbolem označujícím hodnotu každé buňky na základě ostatních buněk.