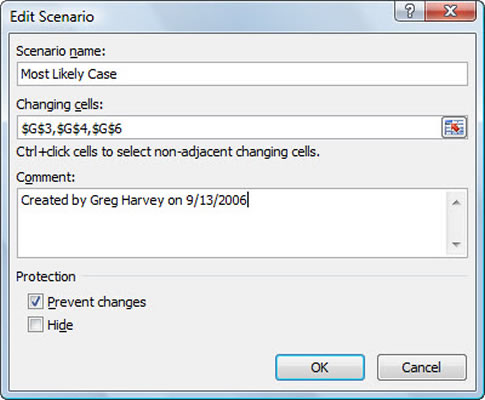Správce scénářů aplikace Excel 2007 umožňuje vytvářet a ukládat sady různých vstupních hodnot, které vytvářejí různé vypočítané výsledky jako pojmenované scénáře (například Nejlepší případ, Nejhorší případ a Nejpravděpodobnější případ). Klíčem k vytvoření různých scénářů pro tabulku je identifikace různých buněk v datech, jejichž hodnoty se mohou v jednotlivých scénářích lišit. Poté vyberte tyto buňky (známé jako změna buněk ) v listu, než otevřete dialogové okno Správce scénářů.
Následující kroky následují konkrétní příklad použití Správce scénářů, který vám pomůže pochopit, jak tuto funkci používat. Obrázek ukazuje tabulku Předpovědi prodeje po výběru tří měnících se buněk v listu — G3 s názvem Prodej_Růst; G4, s názvem COGS (náklady na prodané zboží); a G6, s názvem Výdaje – a poté otevřením dialogového okna Správce scénářů.
V příkladu jsou použity tři scénáře založené na následujících sadách hodnot pro tři měnící se buňky:
-
Nejpravděpodobnější případ, kde procento Sales_Growth je 5 %, COGS je 20 % a náklady jsou 25 %
-
Nejlepší případ, kde procento Sales_Growth je 8 %, COGS je 18 % a náklady jsou 20 %
-
Nejhorší případ, kde procento Sales_Growth je 2 %, COGS je 25 % a náklady jsou 35 %

Pomocí Správce scénářů můžete v listu přidat různé scénáře a přepínat mezi nimi.
Chcete-li použít Správce scénářů, postupujte takto:
Na kartě Data na pásu karet vyberte ve skupině Datové nástroje volbu What-If Analysis→ Manager scénářů.
Zobrazí se dialogové okno Správce scénářů.
Chcete-li vytvořit scénář, klikněte na tlačítko Přidat.
Zobrazí se dialogové okno Přidat scénář.
Do textového pole Název scénáře zadejte název scénáře ( v tomto příkladu Nejpravděpodobnější případ ), zadejte Změna buněk (pokud nebyly dříve vybrány) a klepněte na OK.
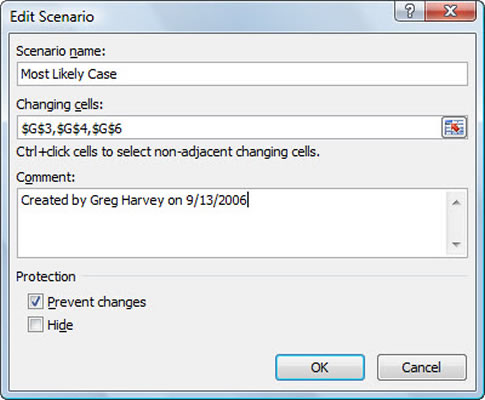
Vytvořte scénář v dialogovém okně Upravit scénář.
Excel zobrazí dialogové okno Hodnoty scénáře.
Do textových polí zadejte hodnoty pro každou z měnících se buněk.
V tomto příkladu byste pro scénář nejpravděpodobnějšího případu zadali následující hodnoty:
-
0,05 v textovém poli Sales_Growth
-
0,20 v textovém poli COGS
-
0,25 v textovém poli Výdaje
Klepněte na tlačítko Přidat.
Excel znovu zobrazí dialogové okno Přidat scénář.
Opakováním kroků 3 až 5 zadejte další scénáře. Po dokončení zadávání hodnot pro konečný scénář klepněte na tlačítko OK namísto Přidat.
Dialogové okno Správce scénářů se znovu objeví, tentokrát zobrazující názvy všech scénářů v seznamu scénářů.
Chcete-li, aby aplikace Excel zapojila měnící se hodnoty z libovolného scénáře do tabulky, klikněte na název scénáře v seznamu Scénáře a poté klikněte na Zobrazit.
Po dokončení práce se Správcem scénářů klikněte na tlačítko Zavřít.
Po přidání různých scénářů pro tabulku do listu nezapomeňte sešit uložit. Tímto způsobem budete mít přístup k různým scénářům pokaždé, když otevřete sešit v Excelu otevřením Správce scénářů, výběrem názvu scénáře a kliknutím na tlačítko Zobrazit.