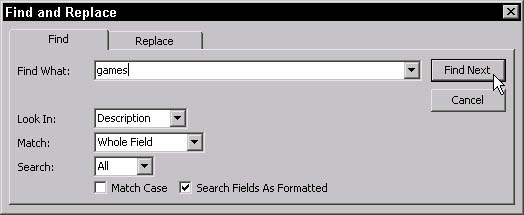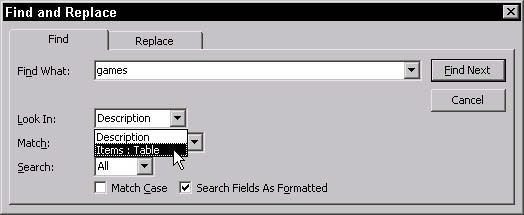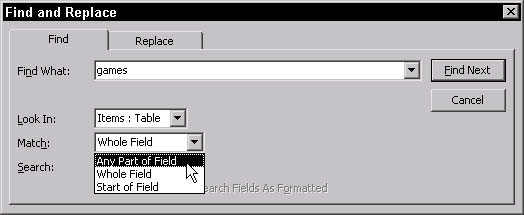Když chcete vystopovat konkrétní záznam, je vytváření dotazu přehnané. Naštěstí má Access 2003 rychlý způsob, jak najít jednu konkrétní část dat v tabulkách a formulářích vašeho projektu: příkaz Najít.
Najít je dostupné jak na panelu nástrojů, tak prostřednictvím hlavního menu. (Zvolte Upravit –> Najít. Lidé orientovaní na klávesnici mohou stisknout Ctrl+F.) Access 2003 se nestará o to, jakým způsobem spustíte příkaz Najít – funguje to stejně na obou cestách.
Přestože se příkaz Najít používá sám o sobě docela snadno, znalost několika triků mu pomůže udělat to nejlepší. Až budete znát základy hledání (popsané v další části), můžete příkaz Najít doladit pomocí tipů v části nazvané „Vyladění rychlosti a přesnosti vyhledávání“ dále v tomto článku. Tato část ukazuje, jak vyladit nastavení Najít pro podrobnější vyhledávací mise.
Nejprve najděte první věci (a další věci potom)
Použití příkazu Najít je jednoduchý úkol. Funguje to takto:
1. Otevřete tabulku nebo formulář, který chcete prohledat.
Ano, Find funguje jak v zobrazení datového listu, tak ve formulářích Accessu.
2. Klepněte na pole, které chcete prohledat.
Příkaz Najít prohledá aktuální pole ve všech záznamech tabulky, takže před zahájením procesu hledání se ujistěte, že jste klikli na správné pole. Access 2003 se nestará, na který záznam klepnete – pokud stisknete správné pole, Access je spokojený. (A je důležité, aby byl váš software šťastný!)
3. Spusťte příkaz Najít kliknutím na tlačítko panelu nástrojů Najít (to, na kterém je dalekohled) nebo výběrem Úpravy –> Najít.
Dialogové okno Najít a nahradit se aktivuje.
4. Zadejte text, který hledáte, do pole Najít, jak je znázorněno na obrázku 1.
Než začnete hledat, věnujte chvíli kontrole pravopisu. Přístup není dostatečně jasný, abyste zjistili, že když napíšete nulu, máte na mysli hrdinu.
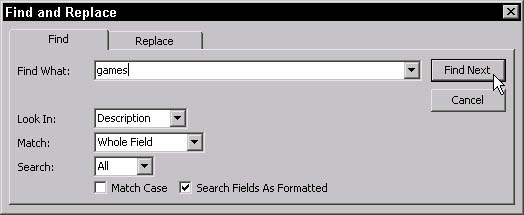
Obrázek 1: Dialogové okno Najít a nahradit se připravuje na práci.
5. Klepnutím na Najít další zahájíte hledání.
Než budete moci počítat do jedné po osminách, příkaz Najít vystopuje požadovaný záznam, přesune tam kurzor a zvýrazní odpovídající text. Pokud však Find nic nenalezne, naříká nad svým selháním v malém dialogovém okně.
6. Pokud funkce Najít nenalezla, co jste hledali:
• a. Klepnutím na tlačítko OK dialogové okno zmizí.
• b. Ujistěte se, že jste klikli do správného pole a napsali vše správně v poli Najít.
• Můžete se také podívat na speciální možnosti Najít uvedené v další části, abyste zjistili, zda některá z nich nenarušuje vaše hledání.
• c. Klikněte znovu na Najít další.
Co když první záznam, který Access najde, není ten, který hledáte? Předpokládejme, že chcete druhého, třetího nebo čtrnáctého Johna Smithe v tabulce? Žádný problém – proto má dialogové okno Najít a nahradit tlačítko Najít další. Pokračujte v klepnutí na Najít další, dokud Access neprojde k požadovanému záznamu nebo vám neoznámí, že vyhledávání vzdává.
Ladění vyhledávání na rychlost a přesnost
Někdy nestačí pouze poskytnout informace v poli Najít. Buď najdete příliš mnoho záznamů, nebo ty, které se shodují, nejsou ty, které chcete. Nejlepší způsob, jak snížit počet nesprávných shod, je přidat do vyhledávání více podrobností.
Přesné nastavení také urychluje pronásledování.
Access nabízí několik nástrojů pro jemné doladění funkce Najít. Otevřete dialogové okno Najít a nahradit kliknutím na tlačítko Najít na panelu nástrojů nebo výběrem Úpravy –> Najít. Následující seznam popisuje, jak používat různé možnosti:
- Hledat: Ve výchozím nastavení Access hledá shody pouze v aktuálním poli – podle toho, do kterého pole jste klepli před spuštěním příkazu Najít. Chcete-li Accessu sdělit, aby místo toho prohledal celou tabulku, změňte nastavení Hledat v na možnost Tabulka , jak je znázorněno na obrázku 2.
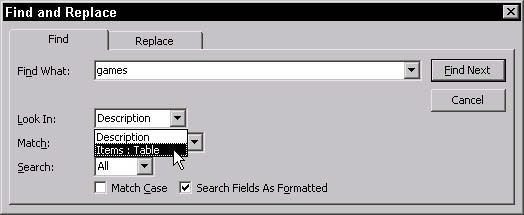
Obrázek 2: Chcete-li prohledat celou tabulku, změňte nastavení Hledat.
- Match: Access vytváří několik hloupých předpokladů a toto nastavení je dobrým příkladem. Ve výchozím nastavení je Shoda nastavena na Celé pole, což předpokládá, že chcete najít pouze pole, která zcela odpovídají hledanému textu. Nastavení Celé pole znamená, že hledání Sam nenajde pole obsahující Samuela, Samanthu nebo Mosama. Není to příliš jasné na tak drahý program, že? Toto chování změňte úpravou nastavení Match na Any Part of Field, což umožňuje shodu kdekoli v poli (nalezení jak Samuela, tak nového vzorového produktu), nebo na Start of Field, který rozpozná pouze zápas, který začíná od začátku pole. Chcete-li toto nastavení změnit, klikněte na šipku dolů vedle pole (viz obrázek 3) a poté vyberte ze zobrazené rozevírací nabídky.
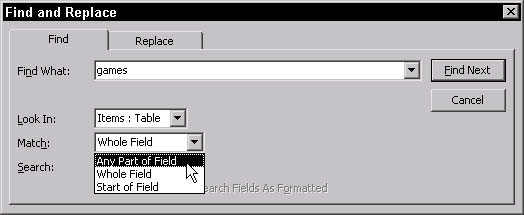
Obrázek 3: Podívejte se dovnitř všech těchto malých polí pomocí možnosti Shoda.
- Hledat: Pokud nacházíte příliš mnoho shod, zkuste omezit hledání na jednu konkrétní část tabulky pomocí možnosti Hledat. Hledání říká příkazu Najít, aby se podíval buď
• U všech záznamů v tabulce (výchozí nastavení)
• Nahoru nebo dolů od aktuálního záznamu
- Kliknutím na záznam v polovině tabulky a následným příkazem Accessu, aby hledal odtamtud dolů, omezíte vyhledávání na spodní část tabulky.
- Upravte nastavení vyhledávání kliknutím na šipku dolů vedle pole Hledat a výběrem příslušné volby z rozbalovací nabídky.
- Match Case: Match Case vyžaduje, aby výraz, který hledáte, byl přesně stejný jako hodnota uložená v databázi, včetně velikosti písmen. Jinými slovy, pokud databáze obsahuje název SmItH s lichými velkými písmeny, Match Case tuto hodnotu nalezne pouze v případě, že jméno hledáte pomocí přesně stejných lichých velkých písmen (v tomto případě SmItH) . Match Case funguje velmi dobře při hledání jmen v databázi.
- Vyhledat pole ve formátu: Tato možnost dává Accessu pokyn, aby se podíval na formátovanou verzi pole namísto skutečných dat, která jste zadali. Omezení vyhledávání tímto způsobem je užitečné při hledání dat, ID skladových jednotek nebo jakéhokoli jiného pole s poměrně specializovaným formátováním. Zapněte vyhledávací pole ve formátu kliknutím na zaškrtávací políčko vedle něj. Toto nastavení nefunguje s Rozlišovat malá a velká písmena, takže pokud je zaškrtnuto Rozlišovat malá a velká písmena, pole Hledat ve formátu se zobrazí šedě. V takovém případě zrušte zaškrtnutí políčka Rozlišovat malá a velká písmena, aby se vyhledávací pole vrátila jako formátovaná.
- Většinou tato možnost ve vašem životě příliš nemění. Ve skutečnosti vás tato možnost Najít pravděpodobně zajímá pouze tehdy, když (nebo pokud) prohledáváte mnoho vysoce formátovaných polí.
Pokud váš příkaz Najít nefunguje tak, jak si myslíte, že by měl, zkontrolujte možnosti v předchozím seznamu. Je pravděpodobné, že jedna nebo více z těchto možností není nastaveno úplně správně!