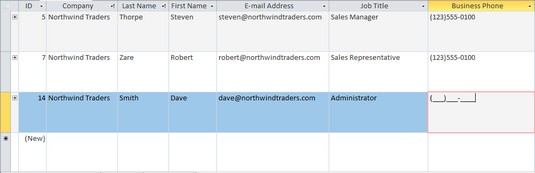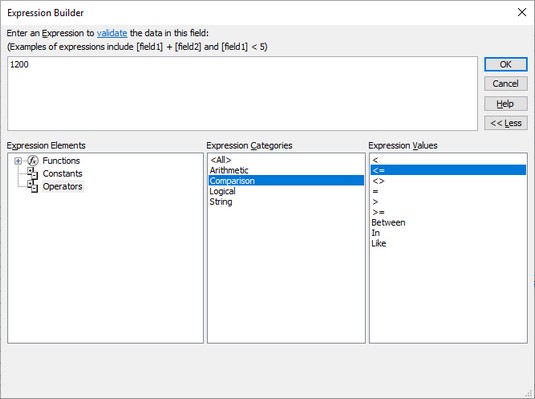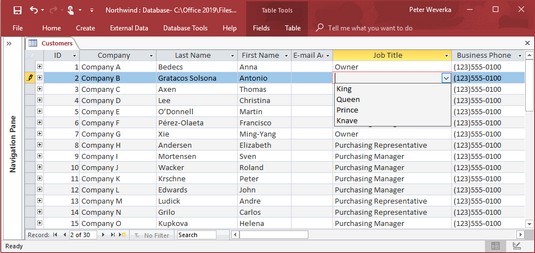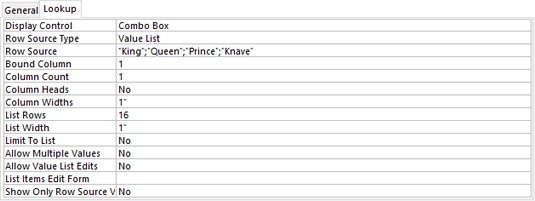Zadávání dat do databázové tabulky aplikace Access je bohužel jednou z nejnudnějších činností, které lidstvo zná. A protože je tato aktivita tak nudná, lidé jsou náchylní dělat chyby, když zadávají data do databázové tabulky Accessu 2019 . Jedním ze způsobů, jak omezit chyby, je využít výhod nastavení Vlastnosti pole na kartě Obecné v okně Návrhového zobrazení.

Stanovení vlastností pole.
Tyto vlastnosti určují, co lze a co nelze zadat do různých polí databázové tabulky. Některá nastavení jsou neocenitelná. Vlastnost Velikost pole například určuje, kolik znaků lze zadat do pole. V poli Stav, do kterého se mají zadat dvoupísmenné zkratky stavu, nastavte vlastnost Velikost pole 2, abyste měli jistotu, že nikdo nezadá více než dva znaky. Pokud většina lidí, které sledujete v databázi adres, žije v New Yorku, zadejte do vlastnosti Výchozí hodnota NY. Tímto způsobem ušetříte úředníkům pro zadávání dat, aby museli většinu času vstupovat do NY. Nebudou tam muset vstupovat, protože NY už tam je.
Karta Vyhledat v části Vlastnosti pole v okně Návrhové zobrazení slouží k vytvoření rozevíracího seznamu pro zadávání dat. To je také neocenitelné. Pokud náhodou víte, že do pole lze zadat pouze čtyři položky, vytvořte rozevírací seznam se čtyřmi položkami. Pracovníci pro zadávání dat si tak mohou vybrat ze seznamu čtyř platných položek, aniž by museli sami zadávat data a případně je zadávat chybně.
Pohled na nastavení vlastností pole MS Access
Zejména pokud máte velkou databázi, doporučujeme vám pečlivě prostudovat vlastnosti pole a volně je využívat. Nastavení Vlastnosti pole chrání data před nesprávným zadáním. Následuje popis různých vlastností (zde jsou uvedeny v pořadí, v jakém se zobrazují v okně Návrhového zobrazení) a pokyny pro jejich rozumné používání. Jaké vlastnosti můžete přiřadit poli v Accessu, závisí na tom, jaký datový typ byl poli přiřazen.
Velikost pole
Do pole Velikost pole pro textová pole zadejte maximální počet znaků, které lze do pole zadat. Předpokládejme, že pole, se kterým se zabýváte, je PSČ a chcete zadat pětimístná PSČ. Zadáním 5 do textového pole Velikost pole lze do pole zadat pouze pět znaků. Ospalý úředník pro zadávání dat nemohl náhodou zadat šestimístné PSČ.
U číselných polí vyberte hodnotu velikosti pole z rozevíracího seznamu. Níže uvedená tabulka popisuje tyto velikosti polí.
Přístup k velikostem číselných polí
| Velikost pole |
Popis |
| Byte |
Celé číslo, které obsahuje hodnoty od 0 do 255. |
| Celé číslo |
Celé číslo, které obsahuje hodnoty od –32,768– +32,767. |
| Dlouhé celé číslo |
Celé číslo, které obsahuje hodnoty od –2,147,483,648– +2,147,483,647. |
| Singl |
Číslo s plovoucí desetinnou čárkou, které obsahuje velké hodnoty až do 7 platných číslic. |
| Dvojnásobek |
Číslo s plovoucí desetinnou čárkou, které obsahuje velké hodnoty až do 15 platných číslic. |
| ID replikace* |
Globálně jedinečný identifikátor (GUID) vyžadovaný pro replikaci; toto číslo je generováno náhodně. |
| Desetinný |
Číslo s definovanou desetinnou přesností. Výchozí přesnost je 0, ale měřítko můžete nastavit až na 28. |
*Není podporováno formátem souboru .accdb.
Možnosti velikosti Single, Double a Decimal pole obsahují různé rozsahy čísel. Pokud zatím potřebujete ukládat čísla za desetinnou čárkou, zvolte velikost dvojitého pole, abyste pokryli většinu situací.
Formát
Klikněte na rozevírací seznam a vyberte formát, ve kterém se zobrazí text, čísla a data a časy.
Desetinná místa
U pole, které obsahuje čísla, otevřete rozevírací seznam Desetinná místa a vyberte, kolik čísel se může objevit napravo od desetinné čárky. Tato vlastnost ovlivňuje způsob zobrazení čísel a hodnot měn, nikoli jejich skutečnou hodnotu. Čísla jsou zaokrouhlena na nejbližší desetinnou čárku. Možnost Auto zobrazuje počet desetinných míst povolený formátem, který jste vybrali v rozevíracím seznamu Formát.
Vstupní maska
Pro typy polí Text a Datum tato funkce poskytuje šablonu s interpunkčními znaménky, která usnadňuje zadávání dat. Telefonní čísla, čísla sociálního pojištění a další čísla, která se obvykle zadávají spolu s pomlčkami a závorkami, jsou ideálními kandidáty pro vstupní masku (další směšný termín v databázi!). Na datovém listu se na místech, kde jsou čísla, objevují prázdná místa a interpunkční znaménka jsou připravena přijímat čísla.
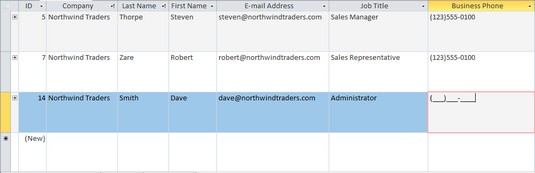
Vstupní masky usnadňují zadávání dat.
Do textového pole Vstupní maska zadejte 0 na místo čísel a zadejte interpunkční znaménka tam, kam jdou. Například zadejte (000) 000-0000 nebo 000/000-0000 pro zadání vstupní masky pro telefonní číslo. Můžete také vytvořit vstupní masky kliknutím na tři tečky vedle textového pole Vstupní maska. Otevře se dialogové okno Průvodce vstupní maskou, kde můžete vytvořit velmi sofistikovanou vstupní masku.
Titulek
Pokud má pole, na kterém pracujete, tajemný nebo těžko srozumitelný název, zadejte do textového pole Titulek popisnější název. Hodnota ve vlastnosti Caption se zobrazí jako záhlaví sloupce v zobrazení datového listu, jako popisek ve formulářích a v sestavách namísto názvu pole. Lidé, kteří zadávají data, po přečtení popisného titulku pochopí, co mají zadat.
Výchozí hodnota
Když víte, že většina záznamů vyžaduje určitou hodnotu, číslo nebo zkratku, zadejte ji do textového pole Výchozí hodnota. Tímto způsobem si většinu času ušetříte námahu se zadáváním hodnoty, čísla nebo zkratky, protože výchozí hodnota se objeví již v každém záznamu, když ji zadáte. Výchozí hodnotu můžete vždy přepsat zadáním něčeho jiného.
Ověřovací pravidlo
Pokud se vyznáte v operátorech a booleovských výrazech, můžete vytvořit pravidlo pro zadávání dat do pole. Můžete například zadat výraz, který vyžaduje zadání dat v určitém časovém rámci. Nebo můžete požadovat, aby hodnoty měn byly nad nebo pod určitou hodnotou. Chcete-li vytvořit ověřovací pravidlo, zadejte výraz do textového pole Ověřovací pravidlo. Chcete-li použít data ve výrazu, data musí být uzavřena znakem čísla (#). Zde je několik příkladů ověřovacích pravidel:
| >1000 |
Hodnota, kterou zadáte, musí být vyšší než 1 000. |
| <> |
Hodnota, kterou zadáte, musí být menší než 1 000. |
| >=10 |
Hodnota, kterou zadáte, musí být větší nebo rovna deseti. |
| <>0 |
Hodnota, kterou zadáte, nemůže být nula. |
| >=#1/1/2019# |
Datum, které zadáte, musí být 1. ledna 2019 nebo později. |
| >=#1/1/2019# A <#1> |
Datum, které zadáte, musí být v roce 2019. |
Chcete-li získat pomoc s vytvářením výrazů, klikněte na tři tečky vedle textového pole Ověřovací pravidlo a otevřete Tvůrce výrazů a vytvořte v něm výraz. Zkuste kliknout na tlačítko Nápověda v dialogovém okně Tvůrce výrazů. Tím se otevře program Access Help, kde můžete získat rady ohledně vytváření výrazů.
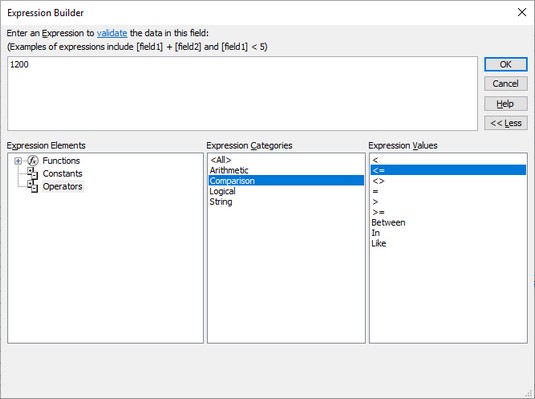
Vytvoření ověřovacího pravidla.
Text ověření
Pokud někdo zadá data, která porušují ověřovací pravidlo, které zadáte do textového pole Ověřovací pravidlo, Access zobrazí standardní chybovou zprávu. Zpráva zní: „Jedna nebo více hodnot je zakázáno ověřovacím pravidlem nastaveným pro [toto pole]. Zadejte hodnotu, kterou výraz pro toto pole může přijmout.“ Pokud je pro vás tato zpráva příliš chladná a neosobní, můžete vytvořit vlastní zprávu pro dialogové okno chybové zprávy. Zadejte vaši přátelskou zprávu do textového pole Ověřovací text.
Požadované
Ve výchozím nastavení se do pole nemusí zadávat žádný záznam, ale pokud v poli Požadováno zvolíte Ano místo Ne a do pole se vám nepodaří zadat záznam, zobrazí se okno se zprávou, že je nutné provést zadání.
Povolit nulovou délku
Tato vlastnost umožňuje zadat do pole řetězce nulové délky. Řetězec nulové délky - dva uvozovek bez textu nebo mezer mezi nimi ( „“) - indikuje, že neexistuje žádná hodnota pro pole. Chcete-li vidět, jak fungují řetězce nulové délky, předpokládejme, že vaše databázová tabulka vyžaduje zadání e-mailových adres. Pokud byste nevěděli, zda má jedna osoba e-mailovou adresu, nechali byste pole E-mailová adresa prázdné. Pokud jste však věděli, že daná osoba nemá e-mailovou adresu, můžete to uvést zadáním řetězce nulové délky. V rozevíracím seznamu zvolte Ano, chcete-li do pole zadávat řetězce nulové délky.
Indexováno
Tato vlastnost označuje, zda bylo pole indexováno. Indexy urychlují řazení pole a vyhledávání v poli. Pokud pole nebylo indexováno, v tomto textovém poli se objeví slovo Ne .
Unicode výraz
Pokud chcete komprimovat data, která jsou nyní uložena ve formátu Unicode, zvolte Ano z rozevíracího seznamu Unicode Expression. Ukládání dat tímto způsobem šetří místo na disku a pravděpodobně nebudete chtít tuto vlastnost měnit.
Inteligentní značky
Pokud chcete do pole zadat inteligentní značky, označte, jaký druh zadáváte, kliknutím na tři tečky vedle pole Inteligentní značky a výběrem možnosti v dialogovém okně Značky akcí.
Zarovnání textu
Tato vlastnost určuje, jak je text zarovnán ve sloupci nebo ve formuláři nebo sestavě. Vyberte Obecné, chcete-li nechat Access určit zarovnání, nebo vyberte Vlevo, Vpravo, Na střed nebo Rozmístit.
Formát textu
Tento rozevírací seznam, který je k dispozici u polí s dlouhým textem, vám umožňuje povolit v poli formátovaný text. S touto vlastností nastavenou na Rich Text můžete změnit různá slova tučným písmem, kurzívou, podtržením a měnit velikosti a barvy písma. Nastavte jej na Prostý text pro prostý, nudný text bez formátování.
Pouze připojit
Tato vlastnost, která je k dispozici pro pole Dlouhý text, umožňuje přidávat data pouze do pole Dlouhý text a shromažďovat tak historii komentářů.
Zobrazit výběr data
Tato vlastnost je dostupná v polích Datum/Čas. Zvolte Pro data, chcete-li umístit tlačítko vedle sloupce, na který mohou kliknout pracovníci pro zadávání dat, aby otevřeli kalendář a vybrali datum místo psaní čísel.
IME Mode/IME Sentence mode
Tyto možnosti jsou pro převod znaků a vět z východoasijských verzí Accessu.
Vytvoření seznamu vyhledávacích záznamů dat v MS Access
Možná nejlepším způsobem, jak se ujistit, že jsou data zadána správně, je vytvořit rozevírací seznam pro zadávání dat. Tímto způsobem může každý, kdo zadá data do vaší databázové tabulky, tak učinit výběrem položky ze seznamu, nikoli jejím zadáním. Tato metoda šetří čas a zabraňuje zadávání neplatných dat. Access nabízí dva způsoby, jak vytvořit rozevírací seznam:
- Vytvořte seznam zadáním položek sami: Vydejte se touto cestou, když máte co do činění s konečným seznamem položek, které se nikdy nemění.
- Získat položky z jiné databázové tabulky: Tímto postupem získáte položky ze sloupce v jiné databázové tabulce. Tímto způsobem si můžete vybrat ze stále se rozšiřujícího seznamu položek. Když se změní počet položek v jiné databázové tabulce, změní se i počet položek v rozevíracím seznamu, protože položky pocházejí z jiné databázové tabulky. Je to skvělý způsob, jak získat položky z pole primárního klíče v jiné tabulce.
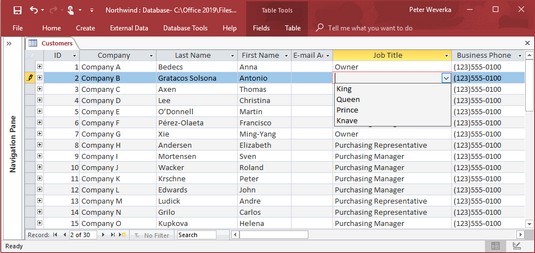
Takzvaný vyhledávací seznam.
Vlastní vytváření rozevíracího seznamu
Chcete-li vytvořit rozevírací nebo vyhledávací seznam s položkami, které zadáte, postupujte takto :
V návrhovém zobrazení klikněte na pole, které vyžaduje rozevírací seznam.
Otevřete rozevírací seznam Typ dat a zvolte Průvodce vyhledáváním, poslední možnost v seznamu.
Zobrazí se dialogové okno Průvodce vyhledáváním.
Vyberte druhou možnost, Zapíšu hodnoty, které chci, a klikněte na tlačítko Další.
V části Sloupec1 v dalším dialogovém okně zadejte každou položku, kterou chcete zobrazit v rozevíracím seznamu; potom klepněte na tlačítko Další.
Vícesloupcový seznam můžete vytvořit zadáním čísla do textového pole Počet sloupců a následným zadáním položek seznamu.
V případě potřeby zadejte název pole a klikněte na tlačítko Dokončit.
Přepněte do zobrazení datového listu a otevřete rozevírací seznam v poli, abyste se ujistili, že se zobrazuje správně.
Chcete-li z pole odebrat vyhledávací seznam, vyberte pole, přejděte na kartu Vyhledat v okně Návrhové zobrazení, otevřete rozevírací seznam Ovládání zobrazení a zvolte Textové pole.
Chcete-li zobrazit, co je v rozevíracím seznamu, vyberte pole, pro které jste seznam vytvořili, přepněte do zobrazení Návrh a v podokně Vlastnosti pole vyberte kartu Vyhledávání. Seznam můžete upravit úpravou nebo odebráním položek v textovém poli Zdroj řádku. Ujistěte se, že mezi každou položkou je středník (;).
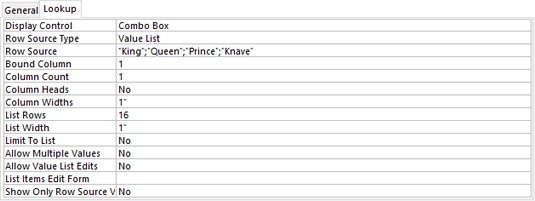
Vlastnosti vyhledávacího pole.
Získání položek seznamu z databázové tabulky
Než budete moci získat položky seznamu z jiné databázové tabulky, možná budete chtít definovat vztah mezi tabulkami; není to povinné, ale je to doporučeno. Chcete-li získat položky v rozevíracím seznamu z jiné databázové tabulky, postupujte takto:
V návrhovém zobrazení klikněte na pole, které vyžaduje seznam, otevřete rozevírací seznam Typ dat a zvolte Průvodce vyhledáváním.
Zobrazí se dialogové okno Průvodce vyhledáváním.
Vyberte první možnost, Chci, aby vyhledávací pole získalo hodnoty z jiné tabulky nebo dotazu, a klikněte na Další.
Zobrazí se seznam tabulek ve vaší databázi.
Vyberte tabulku s údaji, které potřebujete, a klikněte na tlačítko Další.
V dialogovém okně se zobrazí seznam dostupných polí v tabulce.
Vyberte pole, kde jsou uložena data vašeho seznamu.
Klepněte na tlačítko >.
Název seznamu se zobrazí na pravé straně dialogového okna v části Vybraná pole.
Klepněte na tlačítko Další.
Normálně se seznamy zobrazují ve vzestupném pořadí, ale můžete vybrat pole a kliknout na tlačítko Vzestupně a pořadí seznamu obrátit. (Všimněte si, že tlačítko se změní na tlačítko Sestupně.)
Klepněte na tlačítko Dokončit.
Pokud chcete, můžete před kliknutím na Dokončit změnit šířku seznamu, ale vždy to můžete udělat v datovém listu.
Předpokládejme, že položky získáte ze špatného pole nebo nesprávné databázové tabulky. Chcete-li tento problém vyřešit, vyberte pole, pro které jste vytvořili seznam, a v zobrazení Návrh vyberte kartu Vyhledávání. V rozevíracím seznamu Ovládání zobrazení vyberte Textové pole místo Combo Box a začněte znovu.