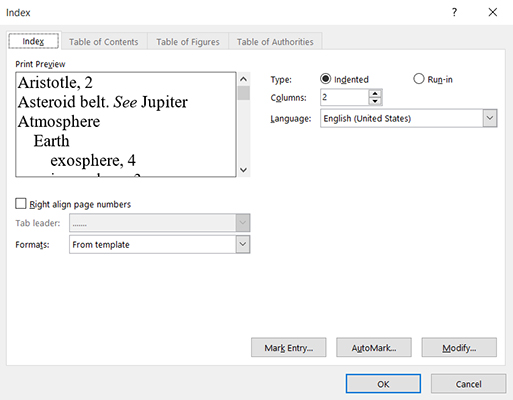Word 2016 nabízí pro indexování dokumentu příkaz Rejstřík (označte položky rejstříku a klikněte na tlačítko Vložit rejstřík na kartě Reference). Pokud spěcháte a nemáte čas na označování položek rejstříku v dokumentu jeden po druhém, můžete položky rejstříku označit jiným, jednodušším prostředkem. Položky rejstříku můžete označit pomocí souboru shody.
Soubor shody je dvousloupcová tabulka se slovy, která je třeba v dokumentu hledat, a jejich odpovídajícími položkami rejstříku. Slova v levém sloupci tabulky jsou slova, která Word 2016 vyhledává a označuje pro index. Když Word 2016 najde slovo uvedené v levém sloupci, zaznamená odpovídající text do pravého sloupce jako položku rejstříku spolu s číslem stránky, na které se slovo nachází.
S metodou indexování pomocí souboru shody nemůžete do rejstříku zahrnout rozsahy stránek ani vložit křížový odkaz.
Chcete-li použít metodu konkordačního souboru k označení položek pro rejstřík, postupujte takto:
V novém dokumentu aplikace Word 2016 vytvořte tabulku se dvěma sloupci.
Do levého sloupce zadejte text z dokumentu, který má Word označit pro položky rejstříku. To, co zadáte do levého sloupce, není samotný záznam rejstříku – pouze téma záznamu. Chcete-li například vytvořit položku rejstříku o Thomasi Mannovi, napište Mann do levého sloupce a sdělte Wordu, aby hledal všechny výskyty tohoto jména.
Aby mohla být slova v dokumentu indexována, musí se přesně shodovat se slovy v levém sloupci. Pokud například do levého sloupce tabulky konkordančních souborů napíšete eagle steel works, ale v dokumentu je název „Eagle Steel Works“ (každé slovo velké), téma nebude indexováno, protože Word nebude nepoznávám to.
Do pravého sloupce zadejte položky rejstříku. Chcete-li například vytvořit položku rejstříku s názvem „Mann, Thomas“, zadejte Mann, Thomas . Podpoložky můžete vytvořit pomocí dvojtečky (:). Chcete-li například „Mann, Thomas, raný život“ podpoložkou „Mann, Thomas“, zadejte Mann, Thomas: raný život .
Rychlý způsob, jak vytvořit soubor shody, je otevřít dokument s textem, který indexujete, spolu se souborem shody Na kartě Zobrazit klepněte na tlačítko Uspořádat vše, abyste oba dokumenty najednou zobrazili a zkopírovali text z dokumentu do levý sloupec souboru konkordance.
Po dokončení zadávání slov a frází k označení v levém sloupci uložte soubor shody a položky rejstříku v pravém sloupci. Dalším krokem je použití konkordačního souboru k označení položek rejstříku ve vašem dokumentu.
Otevřete dokument, který potřebuje rejstřík.
Na kartě Reference klikněte na tlačítko Vložit rejstřík. Otevře se dialogové okno Index.
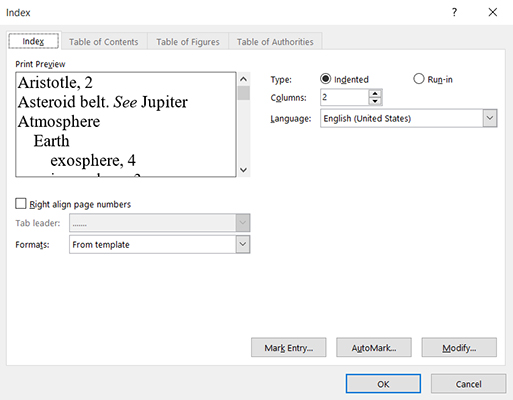
Klepněte na tlačítko AutoMark. Zobrazí se dialogové okno Otevřít soubor automatické značky indexu.
Najděte soubor konkordance (uložili jste jej v kroku 4), vyberte jej a klikněte na tlačítko Otevřít. V celém dokumentu se kódy polí objevují tam, kde konkordační soubor označil položky pro rejstřík. Tyto kódy jsou označeny písmeny XE. (Ošklivé kódy polí můžete skrýt kliknutím na tlačítko Zobrazit/Skrýt ¶ na kartě Domů.)
Chcete-li po označení položek rejstříku vygenerovat rejstřík, umístěte kurzor na místo, kde chcete rejstřík zobrazit, přejděte na kartu Reference, klepněte na tlačítko Vložit rejstřík a v dialogovém okně Rejstřík klepněte na OK.