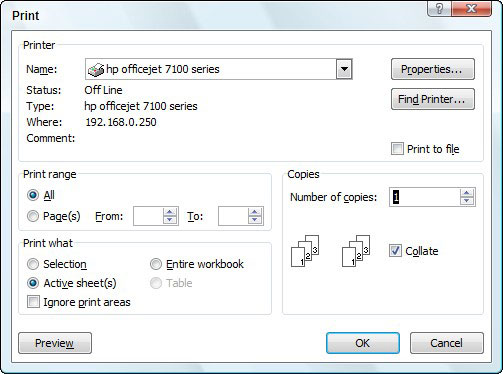Pokud můžete pomocí výchozího nastavení tisku vytisknout všechny buňky v aktuálním listu, bude tisk v aplikaci Excel 2007 hračkou. Jednoduše přidejte tlačítko Rychlý tisk na panel nástrojů Rychlý přístup (kliknutím na tlačítko Upravit panel nástrojů Rychlý přístup a následným kliknutím na Rychlý tisk v jeho rozevírací nabídce). Pokud však potřebujete změnit běžná nastavení, jako je výběr jiné tiskárny nebo určení rozsahu stránek k tisku namísto celého listu, použijte dialogové okno Tisk (stiskněte Ctrl+P).
Rychlý tisk listu
Po přidání tlačítka Rychlý tisk na panel nástrojů Rychlý přístup můžete klepnout na toto tlačítko a vytisknout jednu kopii všech informací v aktuálním listu, včetně všech grafů a grafik (kromě komentářů, které přidáte do buněk), do výchozího nastavení. tiskárna.
Když klepnete na tlačítko Rychlý tisk, Excel přesměruje tiskovou úlohu do tiskové fronty Windows, která funguje jako prostředník pro odeslání úlohy na tiskárnu. Zatímco aplikace Excel odesílá tiskovou úlohu do tiskové fronty, aplikace Excel zobrazí dialogové okno Tisk, které vás informuje o jejím průběhu (zobrazuje aktualizace jako Tisk stránky 2 z 3 ). Jakmile toto dialogové okno zmizí, můžete se vrátit k práci v Excelu.
Tisk z dialogového okna Tisk
Tisk pomocí tlačítka Rychlý tisk je v pořádku, pokud chcete pouze jedinou kopii všech informací v aktuálním listu. Pokud chcete více kopií nebo více či méně dat (například všechny listy v sešitu nebo pouze výběr buněk v konkrétním listu), musíte tisknout z dialogového okna Tisk.
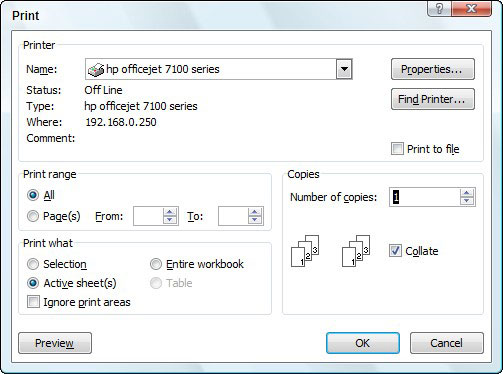
Ke změně běžných nastavení tisku použijte dialogové okno Tisk.
Excel nabízí několik způsobů, jak otevřít dialogové okno Tisk:
Po otevření dialogového okna Tisk změňte podle potřeby všechna nastavení a kliknutím na OK zahajte tisk.
Zrušení tiskové úlohy
Pokud potřebujete zastavit tisk, když je tisková úloha v procesu odesílání do tiskové fronty, klikněte na tlačítko Storno v dialogovém okně Tisk. Pokud toto dialogové okno již zmizelo (poté, co Excel dokončí odesílání do tiskové fronty), musíte otevřít dialogové okno pro vaši tiskárnu a zrušit tisk odtud:
Klepnutím pravým tlačítkem myši na ikonu tiskárny v oznamovací oblasti zcela vpravo na hlavním panelu systému Windows Vista nebo XP otevřete místní nabídku.
Z místní nabídky vyberte Otevřít aktivní tiskárny.
Tím se otevře dialogové okno pro tiskárnu s tiskovou úlohou aplikace Excel ve frontě.
V seznamu v dialogovém okně tiskárny vyberte tiskovou úlohu aplikace Excel, kterou chcete zrušit.
V pruhu nabídek vyberte Dokument → Storno.
Počkejte, až tisková úloha zmizí z fronty v dialogovém okně tiskárny, a poté klikněte na tlačítko Zavřít.