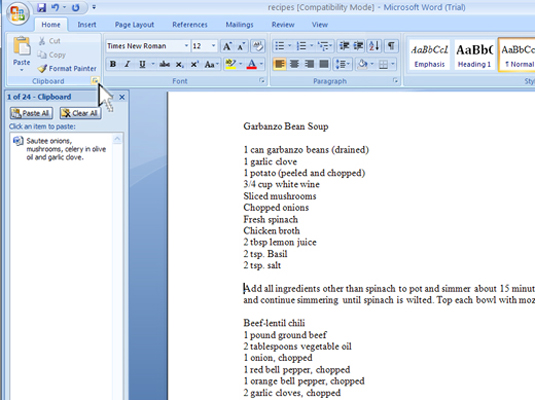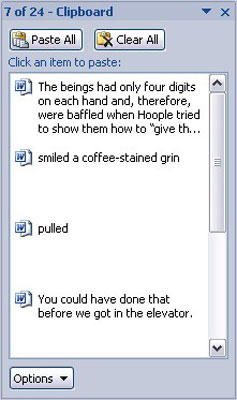Ve Wordu 2007 nyní schránka (úložiště Windows) pojme více zkopírovaných položek najednou, takže můžete „sbírat a vkládat“ – kopírovat, kopírovat, kopírovat a poté pomocí speciálního podokna zobrazení schránky selektivně vkládat text zpět do váš dokument.
Při pohledu do schránky
Word 2007 umožňuje zobrazit obsah schránky a zobrazit několik posledních položek, které jste vyjmuli nebo zkopírovali, a případně je vložit zpět do dokumentu.
Chcete-li zobrazit podokno úloh Schránka, klikněte na malý čmáranice v pravém dolním rohu skupiny Schránka na kartě Domů, hned vedle slova Schránka.
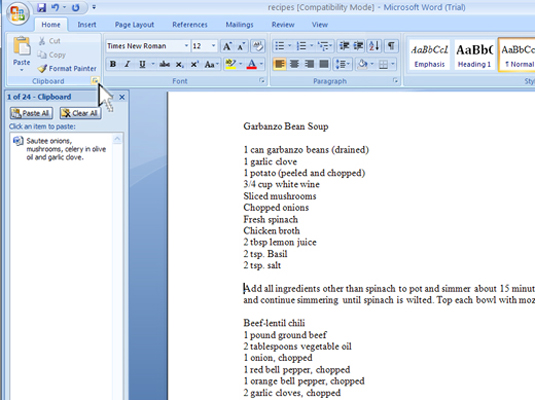
V části pro psaní v okně aplikace Word 2007 se poté zobrazí podokno úloh Schránka.
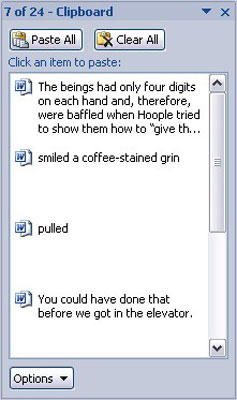
Posouvací seznam obsahuje několik posledních položek, které jste zkopírovali nejen z Wordu, ale také z jiných programů.
Zde je několik užitečných informací o používání podokna úloh Schránka:
-
Příkaz Kopírovat můžete použít vícekrát za sebou ke shromažďování textu, když je viditelné podokno úloh Schránka.
-
Schránka pojme pouze 24 položek. Pokud se zkopíruje nebo vyjme něco víc, starší položky v seznamu se „odsunou“, aby se uvolnilo místo pro nové. Aktuální počet položek je zobrazen v horní části podokna úloh.
-
Další aplikace sady Office (například Excel a PowerPoint) také sdílejí tuto funkci shromažďování a vkládání.
-
Po dokončení shromažďování a vkládání můžete podokno úloh zavřít: Klepněte na X v pravém horním rohu okna podokna úloh.
Vkládání z podokna úloh Schránka
Chcete-li vložit shromážděný text z podokna zobrazení Schránka do dokumentu, jednoduše klikněte myší na tento kus textu. Text se zkopíruje ze schránky a vloží do vašeho dokumentu na místo kurzoru, jako byste jej napsali sami.
-
Klepnutím na tlačítko Vložit vše můžete do dokumentu vložit každou položku ze schránky.
-
Klikněte pouze jednou! Když poklepete, vložíte dvě kopie textu.
Vyčistěte podokno úloh Schránka
Schránku aplikace Word 2007 můžete vyčistit, kdykoli se zobrazí podokno úloh Schránka.
-
Chcete-li odstranit jednu položku, ukažte myší na tuto položku a klikněte na trojúhelník směřující dolů napravo od položky. Poté z místní nabídky zvolte Odstranit.
Tato jednotlivá položka je odstraněna ze schránky.
-
Chcete-li rozbít všechny položky ve schránce, klikněte na tlačítko Vymazat vše v horní části podokna úloh schránky.
Vymazání nebo odstranění provedené v podokně úloh Schránka nelze vrátit zpět.