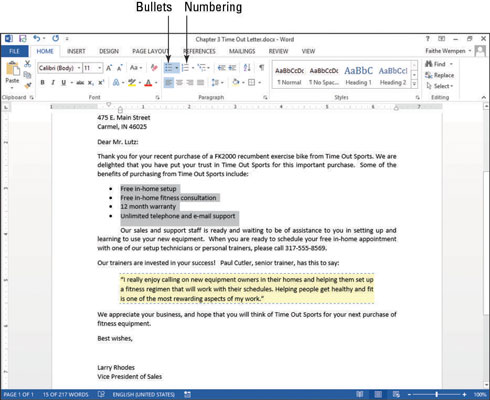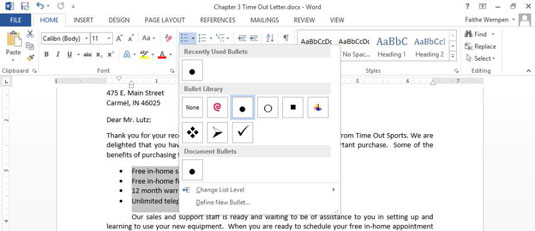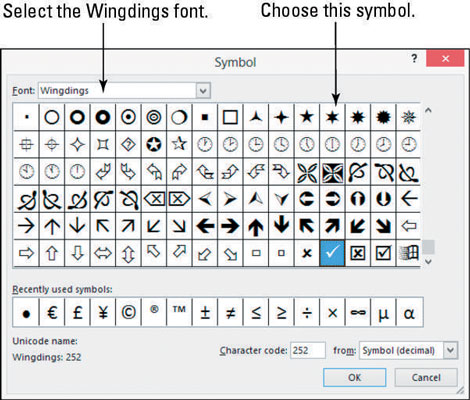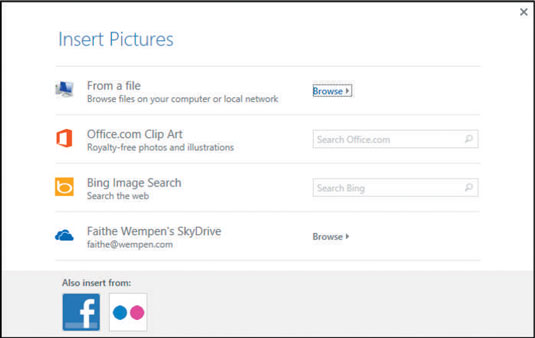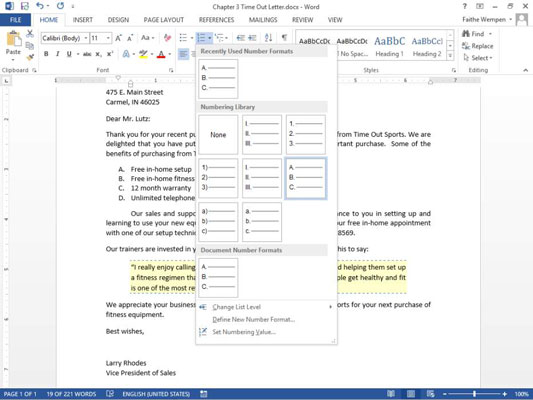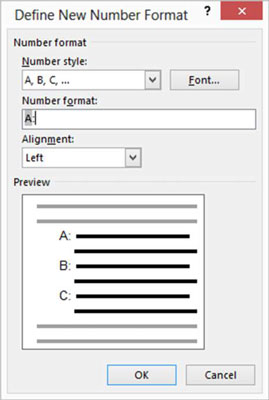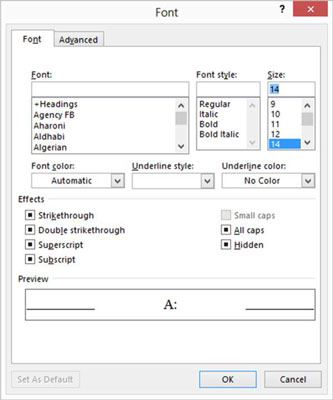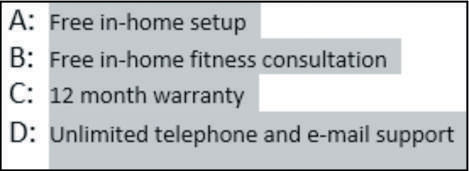Word usnadňuje vytváření seznamů s odrážkami a číslovaných seznamů v dokumentech. Můžete vytvořit seznam z existujících odstavců, nebo můžete zapnout funkci seznamu a zadávat seznam za pochodu. V obou případech pracujete s tlačítkem Odrážky nebo tlačítkem Číslování na kartě Domů.
Seznam s odrážkami použijte pro seznamy, kde pořadí položek není významné a před každou položkou je použit stejný znak „odrážky“ (jako nebo →). Seznam s odrážkami můžete použít například pro seznam balíčků na cestu nebo seznam pokračování.
Číslovaný seznam použijte pro seznamy, kde je pořadí položek významné a kde se k označení pořadí používá sekvenční číslo kroku. Číslovaný seznam může obsahovat kroky pro recept nebo agendu schůzky.
Vytvořte základní číslovaný seznam nebo seznam s odrážkami
Podle pokynů v tomto seznamu můžete odstavce převést na číslovaný seznam a poté jej změnit na seznam s odrážkami.
V aplikaci Word s otevřeným dokumentem vytvořte seznam nebo vyberte seznam, který se již v dokumentu nachází.
Klikněte na tlačítko Číslování na kartě Domů na pásu karet.
Seznam se očísluje.
Klepněte na tlačítko Odrážky.
Seznam se přepne na seznam s odrážkami, jak je znázorněno na tomto obrázku.
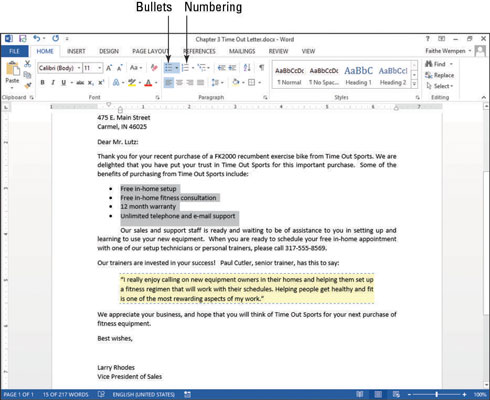
Změňte znak odrážky
Pro odrážky v seznamu s odrážkami můžete použít jakýkoli znak, který se vám líbí; nejste omezeni na standardní černý kruh. Word nabízí výběr z několika běžných znaků na paletě tlačítka Odrážky a můžete také vybrat libovolný obrázek nebo znak z libovolného písma, který chcete použít.
Ve Wordu se stále otevřeným dokumentem vyberte odstavce s odrážkami.
Klepněte na šipku dolů na tlačítku Odrážky a otevřete jeho paletu, jak je znázorněno na tomto obrázku.
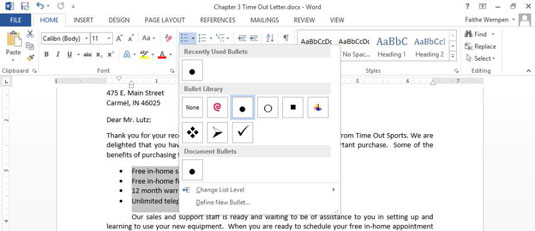
Klepněte na odrážku zaškrtnutí.
Seznam se změní a použije tento znak.
Znovu klikněte na šipku dolů na tlačítku Odrážky a znovu otevřete jeho paletu.
Zvolte Definovat novou odrážku.
Otevře se dialogové okno Definovat novou odrážku.
Klepněte na tlačítko Symbol.
Otevře se dialogové okno Symbol.
Otevřete rozevírací seznam Písmo a vyberte Wingdings, pokud již není vybrán, jak je znázorněno.
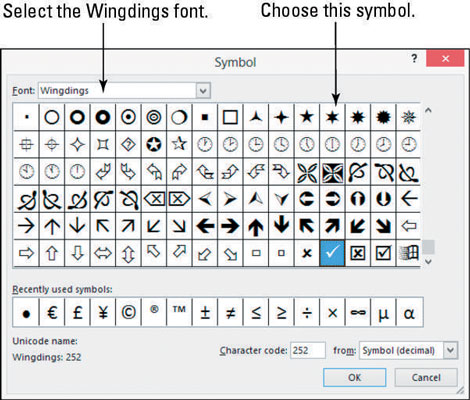
Najděte a klikněte na symbol, který se vám líbí.
Klepnutím na tlačítko OK zavřete dialogové okno Symbol.
Klepnutím na tlačítko OK zavřete dialogové okno Definovat novou odrážku.
Zobrazí se seznam s odrážkami s novými odrážkami hvězdičkami.
Jako znak odrážky použijte obrázek
Chcete-li použít obrázek jako odrážku v seznamu s odrážkami, postupujte takto.
Znovu klikněte na šipku dolů na tlačítku Odrážky a znovu otevřete jeho paletu.
Zvolte Definovat novou odrážku.
Otevře se dialogové okno Definovat novou odrážku.
Klepněte na tlačítko Obrázek.
Otevře se dialogové okno Vložit obrázky, jak je znázorněno na obrázku.
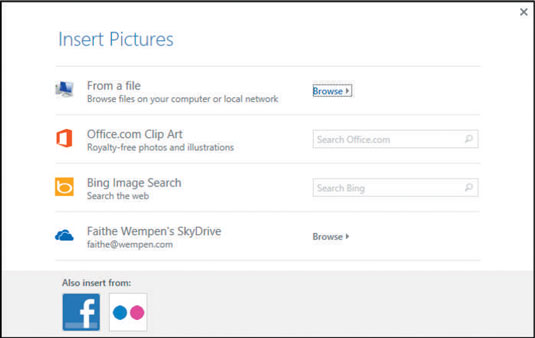
Klepněte do textového pole Klipart Office.com a zadejte odrážku a stiskněte klávesu Enter.
Klepněte na kteroukoli obrázkovou odrážku, která se vám líbí, a poté klepněte na Vložit.
Vyberte si jednu z jednoduchých grafik, ne jednu z fotografií střel.
Klepnutím na tlačítko OK zavřete dialogové okno Definovat novou odrážku.
V dokumentu se zobrazí odrážky obrázku.
Uložte změny do dokumentu.
Změňte styl číslování
Změna stylu číslování je podobná změně znaku odrážky, až na to, že máte několik dalších možností, jako je výběr startovního čísla. Můžete si vybrat z různých stylů číslování, které zahrnují velká nebo malá písmena, římské číslice nebo arabské (běžné) číslice.
Ve Wordu s otevřeným dokumentem vyberte odstavce s odrážkami, pokud již nejsou vybrány.
Klepnutím na šipku dolů na tlačítku Číslování na kartě Domů pásu karet otevřete jeho paletu.
V sekci Knihovna číslování na paletě klepněte na styl číslování, který používá velká písmena (A, B, C).
Viz tento obrázek.
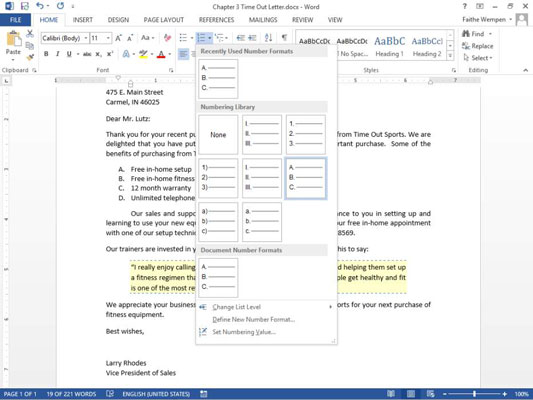
Klikněte na šipku dolů na tlačítku Číslování na kartě Domů a poté klikněte na Definovat nový formát čísla.
V textovém poli Formát čísla odstraňte tečku za stínovaným A a zadejte dvojtečku (:), jak je znázorněno.
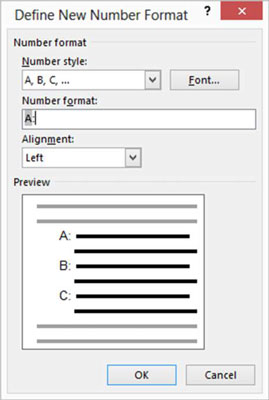
Klepněte na tlačítko Písmo.
Otevře se dialogové okno Písmo.
Nastavte velikost písma, jak je znázorněno na tomto obrázku.
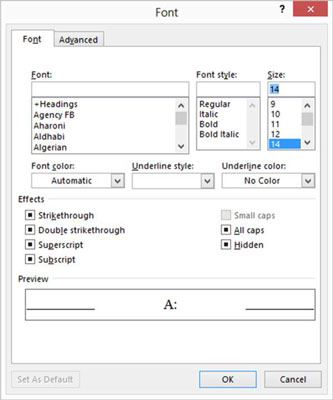
Klepnutím na OK se vraťte do dialogového okna Definovat nový formát čísla a poté kliknutím na OK přijměte nový formát.
Seznam se nyní zobrazí s extra velkými písmeny, za nimiž následují dvojtečky, jak je znázorněno.
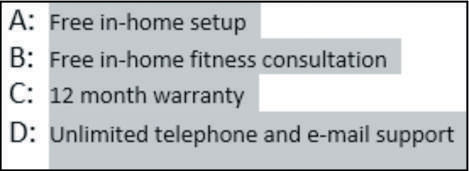
Uložte změny do dokumentu a zavřete jej.