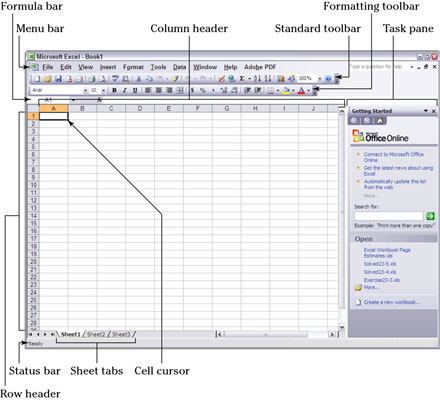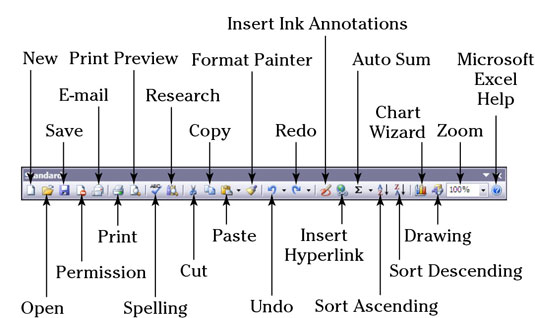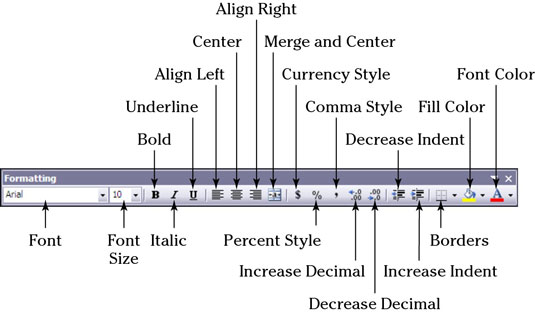Seznámení s Microsoft Office Excel začíná spuštěním spouštěcího okna a seznámením se s funkcemi panelů nástrojů Excel Standard a Formátování pro vytváření a správu tabulek. Využijte některé časově úsporné zkratky pro úpravy a zadávání dat v Excelu.
Okno programu Excel 2003
Při prvním spuštění aplikace Microsoft Office Excel (verze 2003 a starší) se zobrazí následující okno programu obsahující tři prázdné listy. Novou tabulku můžete sestavit pomocí kterékoli ze stránek, které se řídí obecnou šablonou Excel Worksheet.
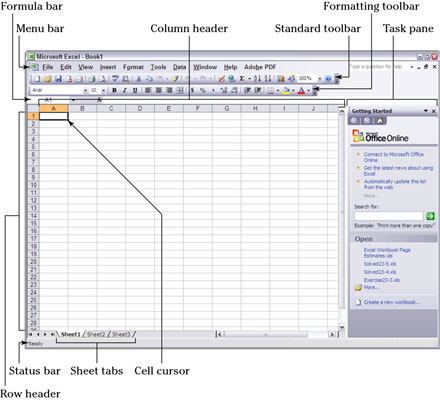
Standardní panel nástrojů Excel 2003
Standardní panel nástrojů v Excelu obsahuje řadu tlačítek pro provádění věcí, jako je otevření nového sešitu, přiblížení a oddálení aktuálního listu a řazení vybraných položek. Seznamte se s tlačítky pro provádění běžných úloh na standardním panelu nástrojů aplikace Excel verze 2003 a starší pomocí užitečného obrázku níže.
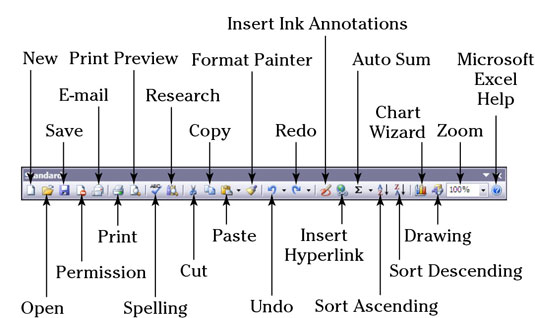
Panel nástrojů pro formátování aplikace Excel 2003
Panel nástrojů Formát v aplikaci Excel 2003 a starších verzích obsahuje řadu tlačítek pro běžně používané operace formátování v průměrné tabulce, jako je změna velikosti nebo stylu textu, formátování čísel a umístění ohraničení kolem buněk. Na panelu nástrojů Formátování jsou nástroje uspořádány do šesti skupin tlačítek (zleva doprava).
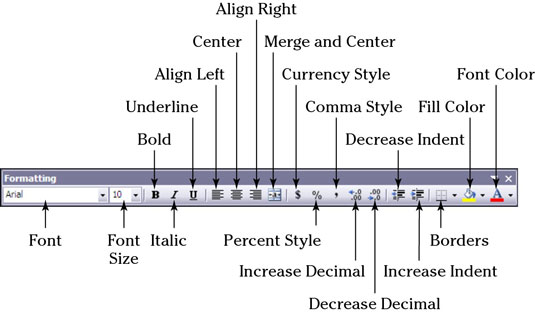
Klávesové zkratky pro úpravy Excelu
Velká část práce, kterou děláte v Excelu, je úprava obsahu buněk v listech. Chcete-li ušetřit čas při úpravách, naučte se následující klávesové zkratky Excelu, včetně kombinací kláves a jejich funkcí:
| lis |
Na |
| F2 |
Upravit aktuální položku buňky a umístit bod vložení na konec
obsahu buňky |
| Shift+F2 |
Upravit komentář připojený k aktuální buňce a umístit textový kurzor
do pole komentáře |
| Backspace |
Při úpravě
položky buňky odstraňte znak vlevo od kurzoru |
| Vymazat |
Při úpravě
položky buňky odstraňte znak vpravo od textového kurzoru : jinak vymažte položky buňky v aktuálním rozsahu |
| Esc |
Zrušit úpravy v aktuální položce buňky |
| Vstupte |
Dokončete úpravy v aktuální položce buňky |
| Ctrl+C |
Zkopírujte výběr buněk do schránky Windows |
| Ctrl+X |
Vyjmout výběr buněk do schránky Windows |
| Ctrl+V |
Vložte poslední zkopírované nebo vyjmuté buňky ze schránky Windows |
| Ctrl+pomlčka (-) |
Otevřete dialogové okno Odstranit, chcete-li odstranit výběr buněk a posunout
zbývající buňky doleva nebo nahoru |
| Ctrl+Shift+plus (+) |
Otevřete dialogové okno Vložit pro vložení nových buněk a posunutí stávajících
buněk doprava nebo dolů |
| Ctrl+Z |
Vrátit zpět poslední akci |
| Ctrl+Y |
Znovu proveďte poslední vrácenou akci |
Klávesové zkratky pro zadávání dat aplikace Excel
Když pracujete v Excelu a zadáváte data do buňky, je nezbytné dokončit zadání buď kliknutím na jinou buňku ukazatelem myši, nebo pomocí jedné ze zde zobrazených šikovných klávesových zkratek pro přesun kurzoru buňky:
| lis |
Na |
| Klávesy se šipkami (↑, ↓, ←, →) |
Dokončete zadávání buňky a přesuňte kurzor buňky o jednu buňku ve směru šipky |
| Vstupte |
Dokončete zadávání buňky a přesuňte kurzor buňky o jeden řádek dolů |
| Shift+Enter |
Dokončete zadávání buňky a posuňte kurzor buňky o jeden řádek nahoru |
| Ctrl+Enter |
Dokončete zadání buňky ve všech buňkách ve vybraném rozsahu |
| Alt+Enter |
Začněte nový řádek v položce buňky |
| Tab |
Dokončete zadávání buňky a přesuňte kurzor buňky doprava o jeden sloupec |
| Shift+Tab |
Dokončete zadávání buňky a přesuňte kurzor buňky doleva o jeden sloupec |
| Esc |
Zrušit aktuální záznam buňky |
| Ctrl+' (apostrof) |
Zkopírujte vzorec v buňce výše do aktuální položky buňky |
| Ctrl+Shift+” (uvozovka) |
Zkopírujte hodnotu z buňky výše do aktuální položky buňky |
| Ctrl+`(zvýraznění) |
Přepínání mezi zobrazením hodnot buněk a vzorců buněk v listu |
| Ctrl+; |
Vložte aktuální datum do aktuální položky buňky |
| Ctrl+Shift+; |
Do položky aktuální buňky vložte aktuální čas |