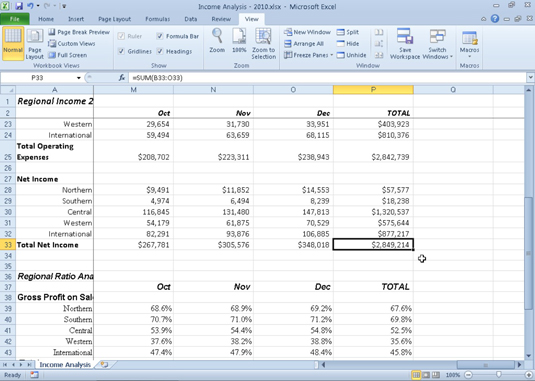Vodorovný posuvník v aplikaci Excel 2010 můžete použít k posouvání doleva a doprava v listu a svislý posuvník k posouvání nahoru a dolů. Vodorovný posuvník se zobrazí v dolní části oblasti listu, zatímco svislý posuvník se zobrazí napravo od oblasti listu.
Zde jsou některé techniky posouvání pro navigaci v listu aplikace Excel:
-
Chcete-li posouvat jeden sloupec nebo řádek v určitém směru, klepněte na příslušnou šipku posuvníku na koncích posuvníku. Chcete-li se například posunout o jeden sloupec doprava, klepněte na šipku na pravé straně vodorovného posuvníku.
-
Chcete-li se po celé obrazovce posunout nahoru nebo dolů, klepněte do oblasti nad nebo pod posuvníkem ve svislém posuvníku. Klepnutím do oblasti nalevo nebo napravo od rolovacího rámečku ve vodorovném posuvníku přesunete celou obrazovku doleva nebo doprava.
-
Pokud má vaše myš kolečko, můžete jej použít k přímému procházení sloupců a řádků listu bez použití vodorovných nebo svislých posuvníků. Jednoduše umístěte ukazatel myši s bílým křížkem do středu oblasti listu a poté buď podržte tlačítko kolečka myši, nebo jej jednou stiskněte. Když se ukazatel myši změní na čtyřbodovou šipku, přetáhněte ukazatel myši příslušným směrem (doleva a doprava pro procházení sloupců nebo nahoru a dolů pro procházení řádky), dokud se požadovaný sloupec nebo řádek nezobrazí v oblasti listu. . Uvolněním tlačítka kolečka (nebo jej jedním stisknutím) zastavíte rolování.
Chcete-li zachovat viditelná záhlaví sloupců a řádků listu, když se posouváte do jiných oblastí listu, použijte příkaz Ukotvit podokna. Umístěte kurzor buňky do buňky pod a napravo od nadpisů, které chcete zmrazit. Na kartě Zobrazit klikněte na tlačítko Ukotvit podokna a vyberte Ukotvit podokna. Chcete-li zmrazit panely, klikněte znovu na tlačítko Ukotvit panely a vyberte Unfreeze Panes.
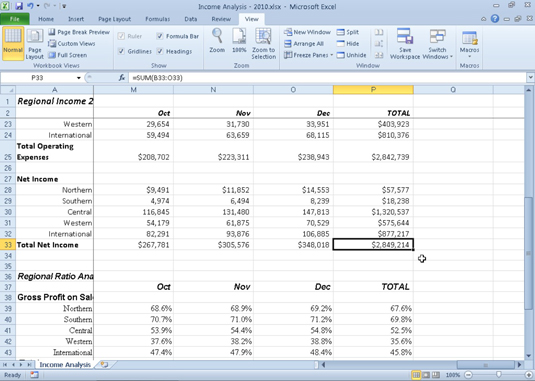
Pomocí posuvníků přejděte do neviditelných částí listu aplikace Excel 2010.
Velikost vodorovného posuvníku můžete změnit – rozšířit nebo zúžit – přetažením tlačítka, které se zobrazí nalevo od jeho levé posuvné šipky. Jen mějte na paměti, že pokud váš sešit obsahuje spoustu listů, můžete skrýt některé karty listů sešitu.
Posuvníky zobrazí pouze nové části listu – ve skutečnosti nemění polohu kurzoru buňky. Pokud chcete začít zadávat položky do buněk v nové oblasti listu, musíte si stále pamatovat na výběr buňky (kliknutím na ni) nebo skupiny buněk (přetažením přes ně), kde chcete data zobrazit. než začnete zadávat data.