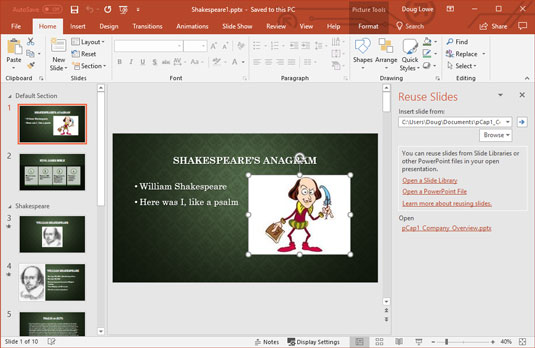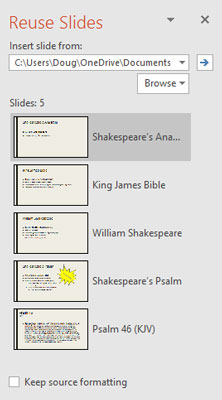Co děláte, když se plahočíte v Microsoft PowerPointu a uvědomíte si, že snímky, které se pokoušíte vytvořit, už pravděpodobně někde existují v nějaké jiné prezentaci? Vypůjčíte si snímky z jiné prezentace.
Všimněte si, že za starých časů bylo jediným způsobem, jak ukrást snímky z jiné prezentace, dostat se na koně a pronásledovat druhou prezentaci (tj. najít prezentaci na vašem pevném disku), skočit na palubu (otevřít prezentaci), a ukradněte snímky se zbraní v ruce (zkopírujte snímky, které chcete ukrást, a vložte je do nové prezentace).
Tímto způsobem můžete stále krást snímky – ve skutečnosti společnost Microsoft vytvořila speciální příkaz, který usnadňuje krádež snímků přímo z jiné prezentace. Pokud ale často kradete snímky a chcete se stát kariérním zločincem, skutečným způsobem, jak to udělat, je vytvořit knihovnu snímků, což je centrální úložiště snímků. Knihovna snímků žije na serveru, takže k ní má přístup kdokoli, a je spravována službou SharePoint, takže má spoustu pěkných funkcí podobných SharePointu.
Jak ukrást snímky z jiné prezentace PowerPoint
Krádež snímků z jiné prezentace není závažný zločin. Microsoft ve skutečnosti poskytuje speciální příkaz na kartě Vložit na pásu karet, který vám to umožní. Zde jsou kroky:
1. Otevřete prezentaci, do které chcete zkopírovat snímky ( ne tu, ze které chcete snímky ukrást).
2. Klikněte na kartu Domů na pásu karet a poté klikněte na tlačítko Nový snímek a zvolte Znovu použít snímky. (V dolní části nabídky Nový snímek se zobrazí možnost Znovu použít snímky.)
Tento krok zobrazí podokno úloh Znovu použít snímky, které se zobrazí na pravé straně obrazovky, jak je znázorněno.
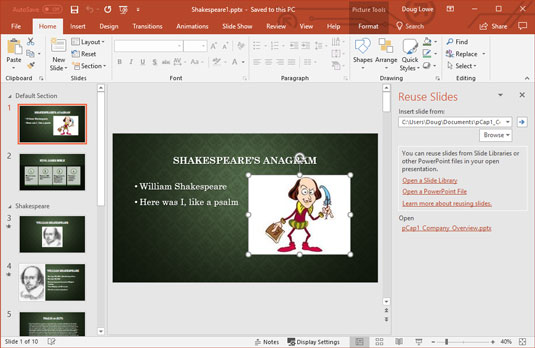
Podokno úloh Znovu použít snímky vám umožňuje ukrást snímky z jiných prezentací.
3. Klepněte na odkaz Otevřít soubor PowerPoint v podokně úloh Znovu použít snímky.
Tím se vyvolá dialogové okno Procházet.
4. Vyhledejte prezentaci, ze které chcete ukrást snímky, a klepněte na Otevřít.
Snímky z prezentace, kterou jste vybrali, se zobrazí v podokně úloh Znovu použít snímky, jak je znázorněno na obrázku.
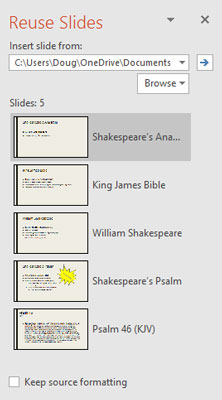
Ukradněte tyto snímky!
Nyní jste zasvěceni do jednoho z nejlepších efektů v PowerPointu: Když ukážete na jeden ze snímků v podokně úloh Znovu použít snímky, snímek se zvětší na dvojnásobek původní velikosti, abyste lépe viděli obsah snímku.
5. (Volitelně) Zaškrtněte políčko Zachovat formátování zdroje, pokud chcete, aby si snímky zachovaly své původní formátování.
Normálně byste měli tuto možnost ponechat nevybranou. S deaktivovanou možností snímek převezme téma prezentace, do které je vložen.
6. Klikněte na snímky, které chcete ukrást.
Každý snímek, na který kliknete, se přidá do prezentace.
7. Až budete hotovi, kliknutím na X v pravém horním rohu podokna úloh Znovu použít snímky jej zavřete.
To je o krádeži snímků z jiných prezentací asi vše.
Jak uložit snímky v knihovně snímků PowerPoint
Pokud máte to štěstí, že pracujete ve společnosti, která používá SharePoint, máte k dispozici několik dalších funkcí PowerPointu. Jednou z nejužitečnějších je možnost vytvářet a používat knihovny snímků, což jsou speciální typy složek dokumentů, do kterých se ukládají jednotlivé snímky, nikoli celé dokumenty. Když uložíte snímky do knihovny snímků, můžete je snadno vložit do prezentace. A jako další bonus můžete nechat PowerPoint zkontrolovat, zda se snímky změnily, a automaticky je aktualizovat se změnami. Docela cool, co?
Chcete-li uložit jeden nebo více snímků do knihovny snímků, musíte nejprve vytvořit knihovnu snímků. Tento úkol je lepší přenechat správci systému SharePoint, takže zde tento krok můžete přeskočit. Místo toho předpokládejme, že knihovna snímků již pro vás byla vytvořena a že vám byla poskytnuta adresa URL (tj. webová adresa) knihovny snímků a všechna přihlašovací pověření, která budete potřebovat pro přístup k ní.
Zde jsou kroky pro přidání snímků do knihovny snímků:
1. Otevřete prezentaci obsahující snímky, které chcete přidat do knihovny.
2. Vyberte Soubor → Sdílet → Publikovat snímky; potom klikněte na tlačítko Publikovat snímky.
Tento krok vyvolá dialogové okno, které vám umožní vybrat snímky, které chcete sdílet.
3. Vyberte snímky, které chcete přidat do knihovny.
Chcete-li vybrat jednotlivý snímek, zaškrtněte políčko vedle miniatury snímku. Chcete-li vybrat všechny snímky v prezentaci, klepněte na tlačítko Vybrat vše.
4. Do textového pole Publikovat do zadejte adresu URL knihovny snímků.
Nebo pokud chcete, můžete kliknout na tlačítko Procházet a procházet knihovnu.
5. Klepněte na tlačítko Publikovat.
Snímky se zkopírují do knihovny snímků.
6. (Volitelné) Zahrajte si hru Solitaire.
V závislosti na rychlosti vaší místní sítě a počtu vybraných snímků může PowerPointu chvíli trvat, než snímky zveřejní (pravděpodobně ne dost dlouho na hru Solitaire, ale váš šéf to nemusí vědět).
Jsi hotový!
Snímky byly nyní přidány do knihovny.
Jak ukrást snímky z knihovny snímků PowerPoint
Pokud máte přístup k SharePointu, můžete snímek z knihovny snímků SharePointu začlenit do prezentace podle následujících kroků:
Otevřete prezentaci, do které chcete zkopírovat snímky ( ne tu, ze které chcete snímky ukrást).
Klikněte na kartu Vložit na pásu karet a poté klikněte na tlačítko Nový snímek a zvolte Znovu použít snímky. Tento krok zobrazí podokno úloh Znovu použít snímky.
Klepněte na odkaz Otevřít knihovnu snímků v podokně úloh Znovu použít snímky. Tento krok vyvolá dialogové okno Procházet.
Vyhledejte Knihovnu snímků, ze které chcete snímky ukrást, a klikněte na Otevřít. Snímky z prezentace, kterou jste vybrali, se zobrazí v podokně úloh Znovu použít snímky stejným způsobem, jako se zobrazují snímky ze souboru aplikace PowerPoint.
(Volitelné) Chcete-li zachovat původní formátování snímků, zaškrtněte políčko Zachovat formátování zdroje. Normálně byste měli tuto možnost ponechat nevybranou.
Klikněte na snímky, které chcete ukrást. Každý snímek, na který kliknete, se přidá do prezentace.
Až budete hotovi, kliknutím na X v pravém horním rohu podokna úloh Znovu použít snímky jej zavřete.