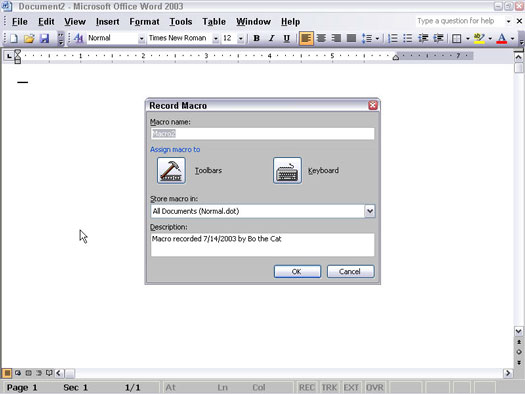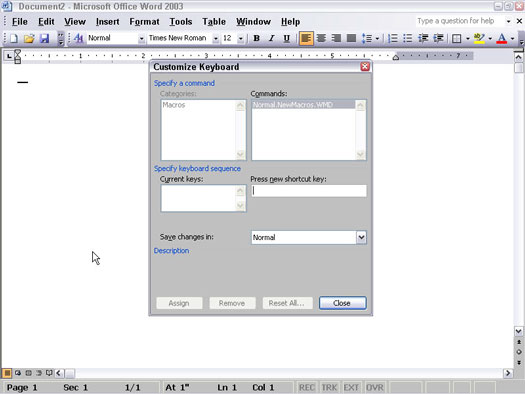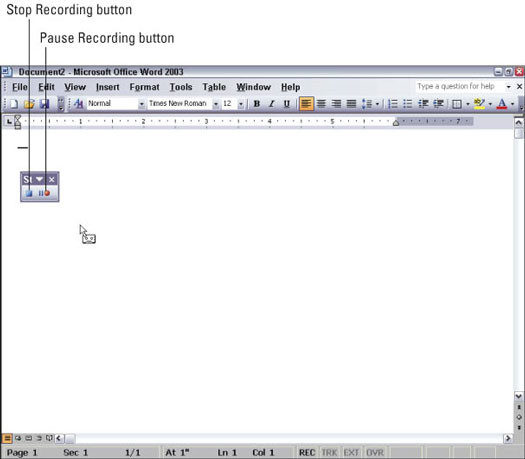Mnoho lidí sní o dni, kdy budou moci dávat příkazy počítači tím, že s ním budou mluvit; současná realita je taková, že pokud chcete počítač vůbec používat, musíte stále psát na klávesnici. Protože většina lidí by se psaní raději vyhnula, nabízí Microsoft Office 2003 částečné řešení — makra.
Makra nevylučují psaní úplně, ale mohou snížit počet kláves, které musíte stisknout, abyste něco udělali. Makro je mini-program, který zaznamenává stisky kláves při psaní. Jakmile zaznamenáte úhozy do makra, kdykoli budete potřebovat znovu použít přesně stejné úhozy, můžete Microsoft Office 2003 sdělit, aby nahrané úhozy „přehrály“.
Předpokládejme například, že znovu a znovu píšete název své společnosti, The Mississippi Mudflat Corporation. Místo toho jej můžete zadat jednou a uložit jako makro. Když pak chcete, aby se v dokumentu objevil název společnosti, Office 2003 za vás může automaticky napsat The Mississippi Mudflat Corporation .
Makra můžete vytvářet a spouštět v aplikacích Word, Excel a PowerPoint.
Když vytvoříte makro v Accessu nebo Outlooku, musíte ve skutečnosti napsat miniaturní program v programovacím jazyce známém jako Visual Basic for Applications (nebo zkráceně VBA).
Záznam maker ve Wordu
Chcete-li zaznamenat makro v aplikaci Word, postupujte takto:
1. Zvolte Nástroje –> Makro –> Zaznamenat nové makro.
Zobrazí se dialogové okno Záznam makra, jak je znázorněno na obrázku 1.
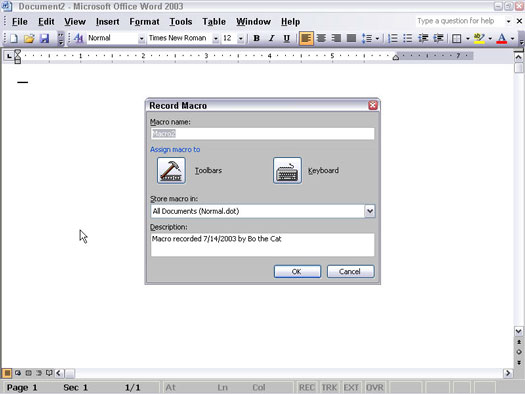
Obrázek 1: Dialogové okno Záznam makra je místo, kde můžete makro pojmenovat a přiřadit mu stisk klávesy pro jeho pozdější spuštění.
2. Do textového pole Název makra zadejte název makra.
3. Klepněte na tlačítko Klávesnice.
Zobrazí se dialogové okno Přizpůsobit klávesnici, jak je znázorněno na obrázku 2; je to místo, kde svému makru přiřadíte kombinaci kláves.
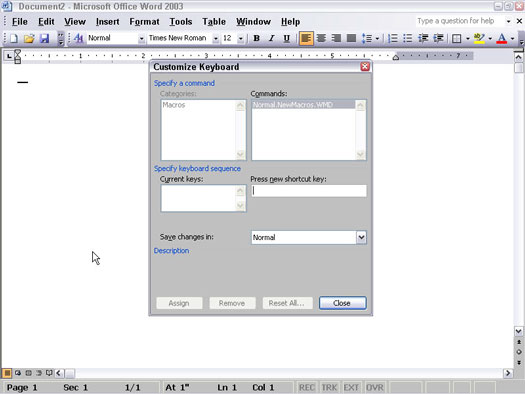
Obrázek 2: Dialogové okno Přizpůsobit klávesnici.
4. Stiskněte klávesu, kterou chcete reprezentovat makro (například Alt+F12).
Chcete-li, můžete tento krok opakovat a přiřadit stejnému makru více úhozů.
5. Klepněte na tlačítko Přiřadit.
6. Klepněte na tlačítko Zavřít.
Ukazatel myši se změní na šipku s ikonou audiokazety; zobrazí se panel nástrojů Zastavit nahrávání, jak je znázorněno na obrázku 3, který můžete použít k pozastavení nebo zastavení nahrávání makra.
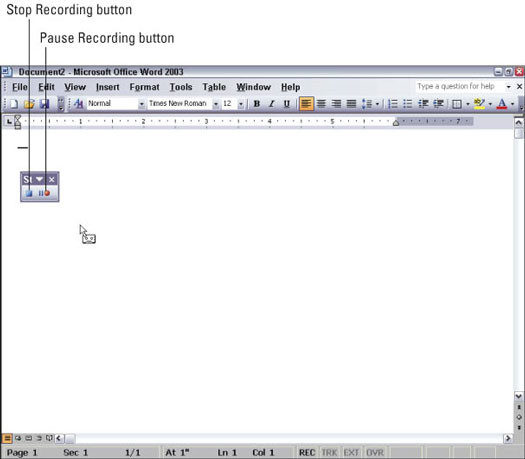
Obrázek 3: Panel nástrojů Zastavit nahrávání.
7. Stiskněte klávesy, které chcete zaznamenat do makra.
Pokud klepnete na tlačítko Pozastavit nahrávání, můžete dočasně zastavit nahrávání makra.
8. Po dokončení záznamu úhozů klepněte na tlačítko Zastavit záznam.
Chcete-li spustit makro, stiskněte kombinaci kláves, kterou jste vybrali v kroku 4.
Záznam maker v Excelu
Chcete-li zaznamenat makro v aplikaci Excel, postupujte takto:
1. Zvolte Nástroje –> Makro –> Zaznamenat nové makro.
Zobrazí se dialogové okno Záznam makra.
2. Do textového pole Název makra zadejte název makra.
3. Klikněte do pole Klávesová zkratka (ten, který má Ctrl+ vlevo) a zadejte písmeno.
Pokud například chcete znovu přehrát makro stisknutím Ctrl+W, zadejte W do pole Klávesová zkratka.
4. Klepněte na tlačítko OK.
Zobrazí se panel nástrojů Zastavit záznam.
5. Stiskněte klávesy, které chcete zaznamenat do makra.
6. Po dokončení záznamu úhozů klepněte na tlačítko Zastavit záznam.
Chcete-li spustit makro, stiskněte kombinaci kláves, kterou jste vybrali v kroku 3.
Záznam maker v PowerPointu
Chcete-li zaznamenat makro v aplikaci PowerPoint, postupujte takto:
1. Zvolte Nástroje –> Makro –> Zaznamenat nové makro.
Zobrazí se dialogové okno Záznam makra.
2. Do textového pole Název makra zadejte název makra a klepněte na OK.
Zobrazí se panel nástrojů Zastavit záznam.
3. Stiskněte klávesy, které chcete zaznamenat do makra.
4. Po dokončení záznamu úhozů klepněte na tlačítko Zastavit záznam.
Chcete-li spustit makro v PowerPointu, postupujte takto:
1. Zvolte Nástroje –> Makro –> Makra (nebo stiskněte Alt+F8).
Zobrazí se dialogové okno makra.
2. Klepněte na název makra, které chcete spustit.
3. Klikněte na Spustit.