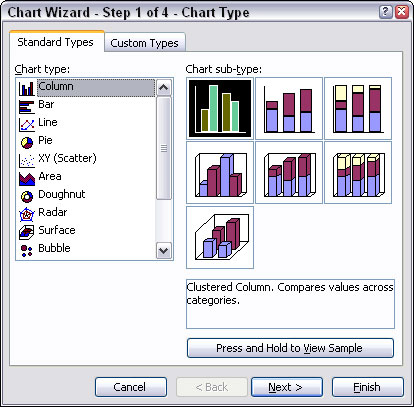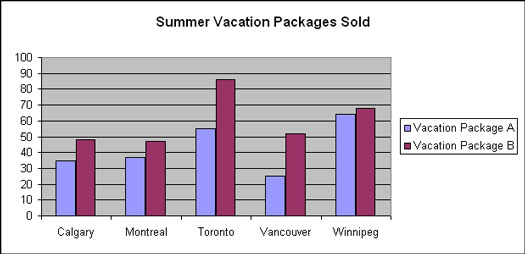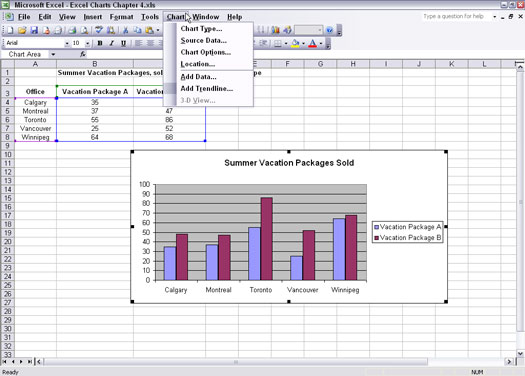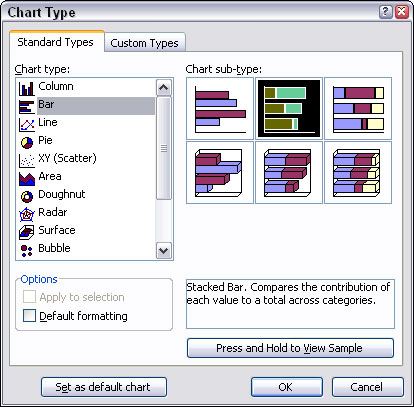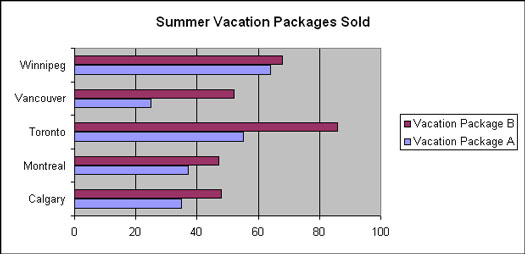V grafech aplikace Excel je použití sloupců a pruhů skvělým způsobem, jak porovnávat položky vedle sebe. Sloupcové a pruhové grafy také zpracovávají více datových řad – klíčový bod při zvažování, který typ grafu Excel použít. Sloupcové a sloupcové grafy jsou prakticky stejné. Rozdíl je v tom, že sloupcové grafy zobrazují svislé sloupce a sloupcové grafy vodorovné pruhy. Ve sloupcovém grafu jsou hodnoty na svislé ose (y), zatímco ve sloupcovém grafu jsou hodnoty na vodorovné ose (x). Každý z nich zpracovává data stejným způsobem.
Vytvoření sloupcového grafu
Prvním úkolem při vytváření sloupcového grafu je vykreslit data:
1. Vyberte data, včetně řad a záhlaví (všechny tři sloupce).
2. Klepněte na tlačítko Průvodce grafem na standardním panelu nástrojů nebo zvolte Vložit –> Graf.
Otevře se Průvodce grafem se standardně vybraným typem sloupcového grafu. Už to nebude jednodušší!
Obrázek 1 ukazuje Průvodce grafem s vybraným typem sloupcového grafu a prvním podtypem. To je to, co chcete.
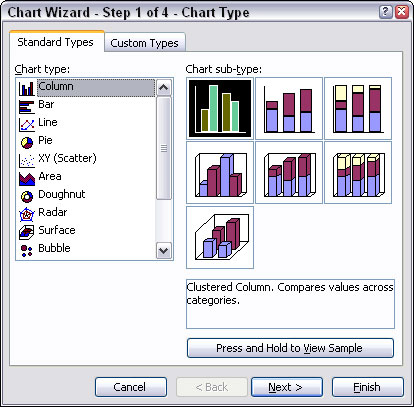
Obrázek 1: Výběr sloupcového grafu.
3. Klepněte dvakrát na tlačítko Další.
Průvodce grafem by nyní měl být v kroku 3.
4. Klepněte na kartu Titulky.
5. Zadejte vhodný název pro graf.
V příkladu je použit název Letní prázdninové balíčky prodané. Přidání názvu je volitelné, ale je to řádná etiketa grafu.
6. Klepněte na tlačítko Dokončit.
Obrázek 2 ukazuje, jak graf dopadl. Kategorie (města) jsou správně umístěny pod osou kategorií. Legenda vám napoví, který sloupec představuje kterou datovou řadu. To je umožněno tím, že každá datová řada má svou vlastní barvu.
Vždy musí existovat způsob, jak odlišit více řad. Toho je dosaženo použitím atributů formátování — barva, vzory, styly čar, značky a tak dále. Každá série je nějak unikátně formátována.
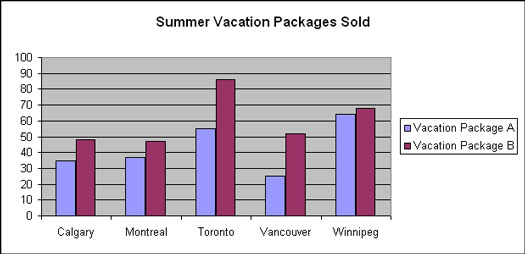
Obrázek 2: Přehled počtu prodaných balíčků dovolených.
Graf na obrázku 2 ukazuje, jak jsou jednotlivé datové body ze dvou datových řad ukotveny do příslušných kategorií. Tyto dvě datové řady jsou barevně odlišeny. Tento graf usnadňuje zobrazení několika klíčových bodů o datech:
- Winnipeg prodal nejvíce prázdninového balíčku A a Toronto prodalo nejvíce prázdninového balíčku B.
- Celkově si Calgary a Montreal vedly velmi podobně.
- Winnipeg prodal téměř stejné množství balíčků A a B.
Jinými slovy, sloupcový graf na obrázku 2 usnadňuje porovnávání hodnot, ať už jde o porovnání více sérií na kategorii nebo srovnání napříč kategoriemi. Například můžete snadno vidět, že Toronto překonalo všechna ostatní města, pokud jde o prázdninový balíček B.
Změna typu grafu na pruhový graf
Sloupcový graf zobrazuje data stejným způsobem jako sloupcový graf, ale činí tak vodorovně namísto svisle. Chcete-li změnit typ grafu, postupujte takto:
1. Klikněte jednou na graf a vyberte jej, pokud již není vybrán.
Panel nabídek nyní zobrazuje položku nabídky Graf, kde se obvykle nachází položka nabídky Data. Obrázek 3 ukazuje nabídku Graf s různými podnabídkami.
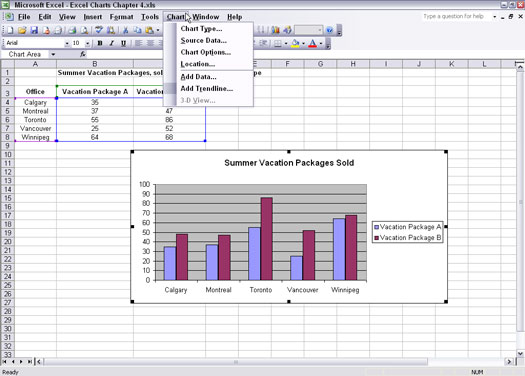
Obrázek 3: Přístup k položce nabídky Graf.
2. Zvolte Graf –> Typ grafu.
Otevře se dialogové okno Typ grafu, jak je znázorněno na obrázku 4.
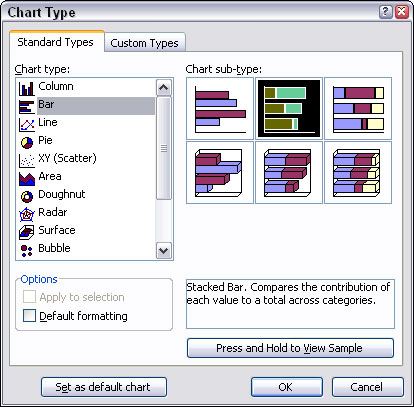
Obrázek 4: Změna typu grafu.
3. Vyberte typ pruhového grafu a první podtyp (seskupený pruh).
4. Klepněte na tlačítko OK.
Rychle! Sloupcový graf je nyní seskupený pruhový graf. Obrázek 5 ukazuje výsledek veškerého tohoto úsilí (stěží vůbec úsilí!). Hodnoty dvou dovolenkových balíčků jsou stále ukotveny ve svých příslušných kategoriích, nyní podél svislé osy.
Sloupcový graf má obvykle kategorie na svislé ose a hodnoty na vodorovné ose.
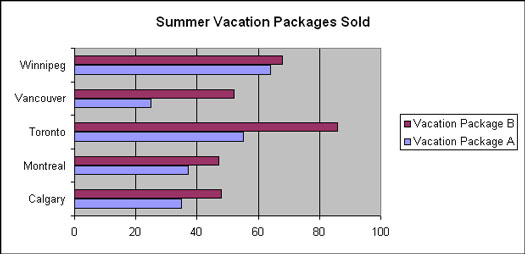
Obrázek 5: Zobrazení dat ve sloupcovém grafu.