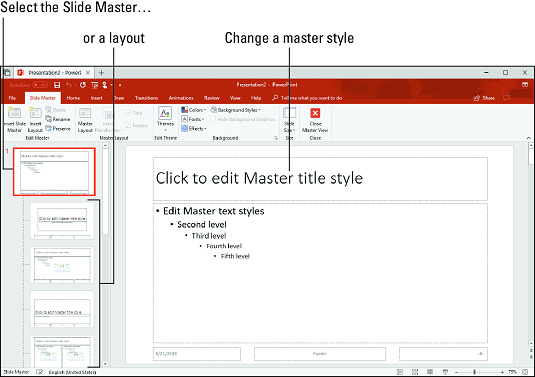Konzistence je v designu PowerPointu vším. Důslednost designu je známkou profesionality a péče. Při navrhování prezentace PowerPoint pro konzistentní design jsou písma a velikosti písem na snímcích konzistentní na jednotlivých snímcích, rámečky zástupného textu jsou ve stejných pozicích a text je na různých snímcích zarovnán stejným způsobem. V seznamech s odrážkami je každá položka označena stejným znakem odrážky. Pokud je v rohu každého snímku logo společnosti, zobrazí se logo na stejné pozici.
Bylo by mučením zkoumat každý snímek PowerPoint, abyste se ujistili, že je v souladu s ostatními. V zájmu konzistence nabízí PowerPoint hlavní styly a hlavní snímky. Mistr slide je model slide, ze kterého klouže v prezentaci dědí jejich formátů. Master styl je formát, který se vztahuje na mnoho různých snímků. Počínaje vzorovým snímkem můžete změnit styl předlohy a přitom přeformátovat mnoho snímků stejným způsobem. Tyto stránky vysvětlují, jak vám hlavní snímky mohou pomoci rychle přepracovat prezentaci.
Přepnutí do zobrazení předlohy snímků aplikace PowerPoint
Chcete-li pracovat s hlavními snímky, přepněte do zobrazení Předloha snímků . Z tohoto zobrazení můžete začít pracovat s hlavními snímky:
Přejděte na kartu Zobrazit.
Klepněte na tlačítko Předloha snímků.
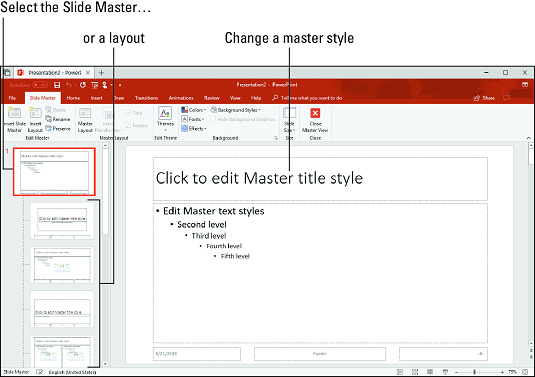
V zobrazení Předloha snímků můžete přeformátovat mnoho různých snímků současně.
V zobrazení Předloha snímku můžete vybrat předlohu snímku v podokně Snímky, formátovat styly na předloze a tímto způsobem přeformátovat mnoho různých snímků. (Kliknutím na tlačítko Zavřít zobrazení předlohy nebo na tlačítko zobrazení, jako je Normální nebo Řazení snímků, opustíte zobrazení Předloha snímků.)
Pochopení hlavních snímků a hlavních stylů aplikace PowerPoint
Master skluzavky jsou speciální, vysoce výkonné skluzavky. Použijte hlavní snímky k dodání stejných příkazů pro formátování na mnoho různých snímků. Zda příkazy ovlivní všechny snímky v prezentaci nebo pouze několik snímků, závisí na tom, zda formátujete předlohu snímků (nejvyšší snímek v zobrazení Předloha snímků) nebo rozvržení (jeden z dalších snímků):
- Předloha snímků: Předloha snímků je první snímek v podokně Snímky v Prezentace hlavního pohledu. Je o něco větší než hlavní snímky, jak se sluší na jeho status Emperor of All Slides. Změny formátování provedené v předloze snímků ovlivní všechny snímky v prezentaci. Když si pro prezentaci vyberete motiv, ve skutečnosti přiřadíte motiv předloze snímků. Vzhledem k tomu, že příkazy formátování zadané do Předlohy snímků se vztahují na celou prezentaci, návrh motivu a barvy se použijí na všechny snímky. Pokud chcete, aby se logo společnosti objevilo na všech vašich snímcích, umístěte logo na předlohu snímků.
- Rozvržení: Jak víte, v rozevíracím seznamu Nový snímek si vyberete rozvržení snímku – například Název a Obsah – a vytvoříte tak nový snímek. V zobrazení Předloha snímků poskytuje PowerPoint jedno rozvržení pro každý typ rozvržení snímků v prezentaci. Výběrem a přeformátováním rozvržení v zobrazení Předloha snímků můžete přeformátovat všechny snímky v prezentaci, které byly vytvořeny se stejným rozvržením snímků. Chcete-li například změnit písma, zarovnání a další formáty na všech snímcích, které jste vytvořili pomocí rozvržení Nadpis, vyberte rozvržení Nadpis v zobrazení Předloha snímků a změňte vzorové styly v rozvržení Nadpis. Každé rozvržení řídí své vlastní malé léno v prezentaci PowerPoint — léno složené ze snímků vytvořených se stejným rozložením snímků.
- Předlohové styly: Každý předlohový snímek – předloha snímků a každé rozvržení – vám nabízí možnost upravit vzorové styly kliknutím. Hlavní styl určuje způsob formátování textu na snímcích. Změnou hlavního stylu na hlavním snímku můžete změnit vzhled snímků v celé prezentaci. Například změnou písma hlavního stylu nadpisu můžete změnit písma ve všech názvech snímků v prezentaci.
PowerPoint Slide Master – rozvržení – systém snímků je navržen na základě teorie „trickle down“. Když naformátujete vzorový styl na předloze snímků, formáty se přesunou do rozvržení a poté do snímků. Když formátujete hlavní styl v rozvržení, formáty se přenesou na snímky, které jste vytvořili pomocí stejného rozvržení snímku . Tento vztah řetězce příkazů je navržen tak, aby fungoval shora dolů, přičemž hlavní snímek a rozvržení štěkají příkazy na snímky níže. V zájmu konzistence návrhu snímky přebírají objednávky z rozvržení a rozvržení přebírají objednávky z předlohy snímků.
V zobrazení Předloha snímků můžete přesunout ukazatel na miniaturu rozvržení v podokně Snímky, abyste viděli vyskakovací okno, které vám sdělí název rozvržení a které snímky v prezentaci rozvržení „používají“. Například vyskakovací okno s nápisem „Rozvržení názvu a obsahu: používá snímky 2–3, 8“ vám sdělí, že snímky 2 až 3 a 8 ve vaší prezentaci se řídí rozvržením Název a Obsah.
Úprava hlavního snímku v PowerPointu 2019
Nyní, když znáte vztah mezi předlohou snímků, rozvrženími a snímky, jste připraveni začít upravovat hlavní snímky. Chcete-li upravit hlavní snímek, přepněte do zobrazení Předloha snímku, vyberte hlavní snímek a změňte styl předlohy. Chcete-li vložit obrázek na hlavní snímek, přejděte na kartu Vložit.
V tomto článku zjistíte, jak odstranit obrázky z pozadí snímku aplikace PowerPoint .
Změna rozložení hlavního snímku v PowerPointu 2019
Změna rozvržení hlavního snímku znamená změnu polohy a velikosti textových rámečků a rámečků obsahu a také odstranění těchto rámečků:
- Změna velikosti rámečků: Vyberte rámeček, který chcete změnit, a poté přesuňte ukazatel na úchyt rámečku v rohu, na straně, nahoře nebo dole na rámečku a táhněte, až uvidíte oboustrannou šipku.
- Přesouvání rámečků: Přesuňte ukazatel po obvodu rámečku, klikněte, až uvidíte čtyřhlavou šipku, a táhněte.
- Odebrání rámečku z předlohy snímků: Klepnutím na obvod rámečku jej vyberte a poté stiskněte Delete.
- Přidání rámečku do předlohy snímků: Vyberte předlohu snímků a na kartě Předloha snímků klikněte na tlačítko Rozvržení předlohy. Zobrazí se dialogové okno Master Layout. Zaškrtněte políčko vedle názvu každého snímku, který chcete přidat, a klikněte na OK.