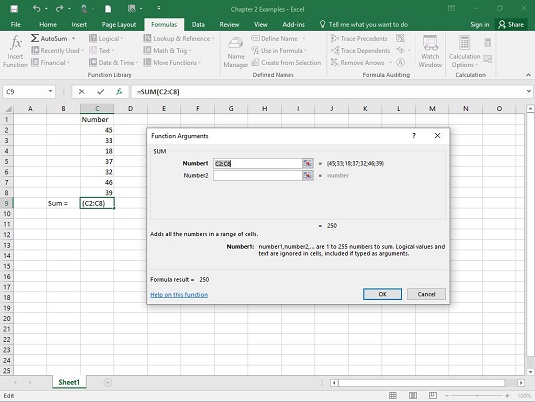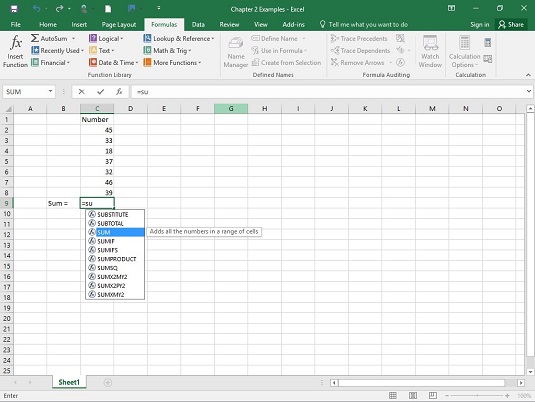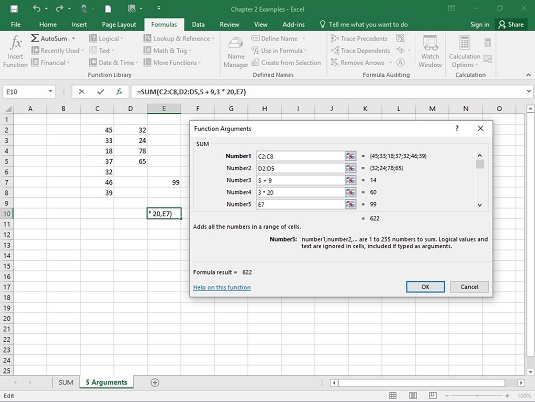Excel 2016b má řadu funkcí pro statistickou analýzu. Oblast Knihovna funkcí na kartě Vzorce zobrazuje všechny kategorie funkcí listu aplikace Excel. Kroky při použití funkce listu jsou
Zadejte data do datového pole a vyberte buňku pro výsledek.
Vyberte příslušnou kategorii vzorce a vyberte funkci z její rozbalovací nabídky.
Tím se otevře dialogové okno Argumenty funkce.
V dialogovém okně Argumenty funkce zadejte příslušné hodnoty pro argumenty funkce.
Argument je termín z matematiky. Nemá to nic společného s debatami, rvačkami nebo konfrontacemi. V matematice je argument hodnota, na které funkce vykonává svou práci.
Kliknutím na OK vložíte výsledek do vybrané buňky.
Ano, to je vše.
Abychom vám dali příklad, pojďme prozkoumat funkci, která popisuje, jak fungují funkce listu aplikace Excel. Tato funkce, SUM, sečte čísla v buňkách, které určíte, a vrátí součet v další buňce, kterou určíte. Přestože sčítání čísel je nedílnou součástí statistického zpracování čísel, SUM není v kategorii Statistické. Je to však typická funkce listu a ukazuje známou operaci.
Zde je krok za krokem, jak používat SUM:
Zadejte čísla do pole buněk a vyberte buňku pro výsledek.
V tomto příkladu zadejte 45 , 33 , 18 , 37 , 32 , 46 a 39 do buněk C2 až C8 a vyberte C9, aby byl součet uložen.
Vyberte příslušnou kategorii vzorce a vyberte funkci z její rozbalovací nabídky.
Tento krok otevře dialogové okno Argumenty funkce.
Vyberte Vzorce | Math & Trig a přejděte dolů a vyhledejte a vyberte SUM.
V dialogovém okně Argumenty funkce zadejte příslušné hodnoty pro argumenty.
Excel odhadne, že chcete sečíst čísla v buňkách C2 až C8, a identifikuje toto pole v poli Číslo1. Excel vás nenechává v napětí: Dialogové okno Argumenty funkce zobrazuje výsledek použití funkce. V tomto příkladu je součet čísel v poli 250.
Klepnutím na OK vložte součet do vybrané buňky.
Všimněte si několika bodů. Nejprve se drží lišta Formule
=SUM(C2:C8)
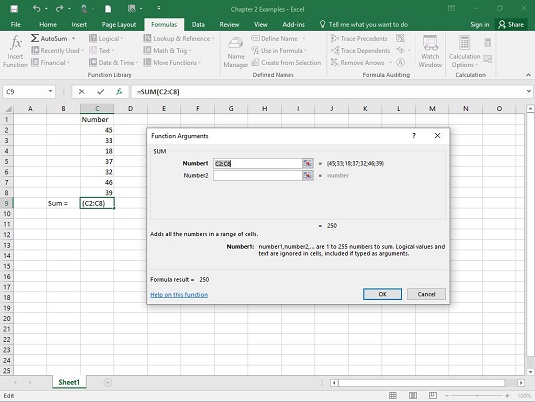
Pomocí SUM.
Tento vzorec označuje, že hodnota ve vybrané buňce se rovná součtu čísel v buňkách C2 až C8.
Poté, co se seznámíte s funkcí listu a jejími argumenty, můžete obejít nabídku a zadat funkci přímo do buňky nebo do řádku vzorců, počínaje rovnítkem (=). Když tak učiníte, Excel při psaní vzorce otevře užitečnou nabídku. Nabídka zobrazuje možné vzorce začínající písmenem (písmeny), které napíšete, a můžete si jeden vybrat poklepáním na něj.
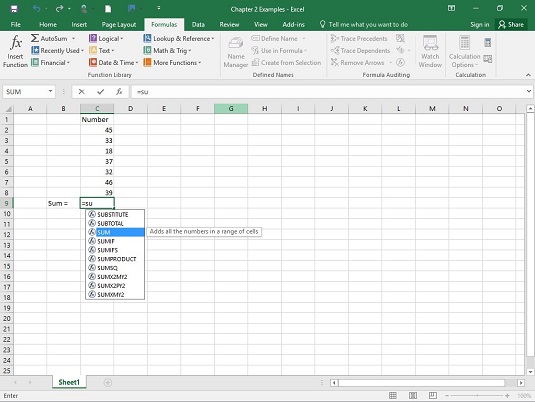
Při psaní vzorce Excel otevře užitečnou nabídku.
Dalším pozoruhodným bodem je sada polí v dialogovém okně Argumenty funkcí. Vidíte pouze dvě pole: Číslo1 a Číslo2. Pole dat se zobrazí v Číslo1. K čemu tedy Number2 je?
Pole Číslo2 umožňuje zahrnout do součtu další argument. A tím to nekončí. Klepněte do pole Číslo2 a zobrazí se pole Číslo3. Klikněte do pole Číslo3 a zobrazí se pole Číslo4 – a dál a dál. Limit je 255 políček, přičemž každé pole odpovídá argumentu.
Hodnota může být jiné pole buněk kdekoli v listu, číslo, aritmetický výraz, který se vyhodnotí jako číslo, ID buňky nebo název, který jste připojili k rozsahu buněk. zadáte hodnoty, dialogové okno SUM zobrazí aktualizovaný součet. Klepnutím na OK vloží aktualizovaný součet do vybrané buňky.
Tuto funkci více argumentů nenajdete u každé funkce listu. Některé jsou navrženy tak, aby fungovaly pouze s jedním argumentem. Pro ty, které pracují s více argumenty, však můžete začlenit data, která jsou umístěna v celém listu. Zde je list s dialogovým oknem Argumenty funkcí, které obsahuje data ze dvou polí buněk, dvou aritmetických výrazů a jedné buňky. Všimněte si formátu funkce v řádku vzorců — po sobě jdoucí argumenty odděluje čárka.
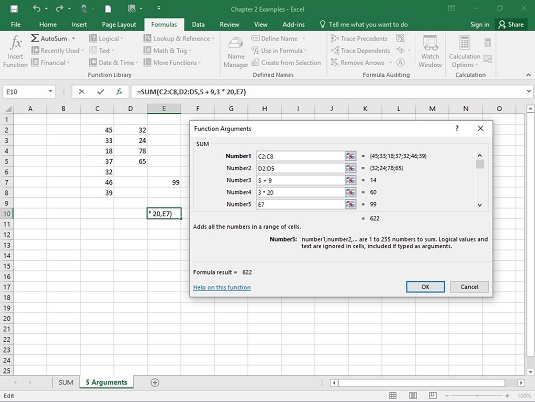
Použití SUM s pěti argumenty.
Pokud vyberete buňku ve stejném sloupci jako vaše data a těsně pod poslední datovou buňkou, Excel správně odhadne datové pole, se kterým chcete pracovat. Excel však ne vždy odhadne, co chcete s tímto polem dělat. Někdy, když Excel odhadne, jeho odhad je nesprávný. Když se stane některá z těchto věcí, je na vás, abyste do dialogového okna Argumenty funkce zadali příslušné hodnoty.