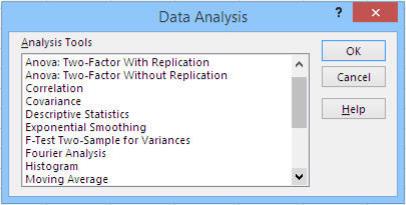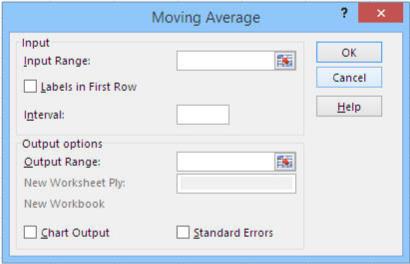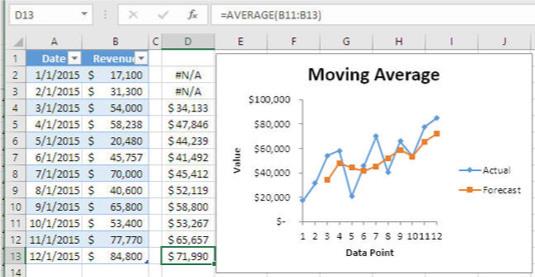Doplněk Analýza dat (známý v dřívějších verzích Excelu jako Analysis ToolPak nebo ATP) vám pomůže provádět statistické analýzy všeho druhu – a prognózování prodeje je rozhodně jedním z druhů statistické analýzy.
Doplněk obsahuje kód Visual Basic: program, často napsaný ve verzi BASICu, který může Excel spustit. Je chráněn heslem, uzamčen, takže se nemůžete podívat na samotný kód. To je v pořádku – pravděpodobně byste to nechtěli vidět o nic víc, než byste chtěli sledovat zákonodárce při výrobě klobásy.
Je třeba nainstalovat doplněk Data Analysis do počítače z instalačního disku CD Office nebo ze zdroje pro stahování. Pokud provedete vlastní instalaci, najdete ji mezi Doplňky v aplikaci Excel; normálně se doplněk nainstaluje automaticky, pokud provedete kompletní instalaci.
Instalace doplňku Analýza dat do počítače však neznamená, že je nainstalován v aplikaci Excel. Pokud ve skupině Analyzovat na kartě Data na pásu karet nevidíte slova Analýza dat, možná jste ji dosud nainstalovali na pevný disk. Stejně jako u všech doplňků je třeba na to Excel upozornit. Chcete-li tak učinit, postupujte takto:
V aplikaci Excel klepněte na kartu Soubor.
Vyberte Možnosti z navigační lišty v levé části okna Excelu.
Vyberte Doplňky z navigační lišty v levé části okna Možnosti aplikace Excel. Klepněte na tlačítko OK.
Ujistěte se, že rozevírací seznam Spravovat v dolní části okna Možnosti aplikace Excel obsahuje doplňky aplikace Excel . Klepněte na tlačítko Přejít.
Zobrazí se dialogové okno Doplňky. Ujistěte se, že je zaškrtnuto políčko vedle Analysis ToolPak ( sic ) a klikněte na OK.
Nyní najdete novou položku Analýza dat na kartě Data na pásu karet ve skupině Analyzovat. Kliknutím na tuto položku se dostanete k nástrojům doplňku.
S doplňkem Analýza dat nainstalovaným v počítači i v Excelu najdete 19 analytických nástrojů. Předpokládejme, že chcete mít na stole nástroj klouzavý průměr. Udělej to:
Klikněte na kartu Data na pásu karet a ve skupině Analyzovat klikněte na Analýza dat.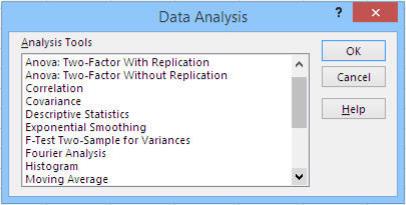
Ne všechny analytické nástroje jsou užitečné pro vytváření prognóz. Tři nejlepší jsou exponenciální vyhlazení, klouzavý průměr a regrese, ale možná budete chtít použít jiné pro jiné účely.
Zobrazí se dialogové okno Analýza dat.
Přejděte dolů v seznamu Analýza dat a klepněte na klouzavý průměr a potom klepněte na tlačítko OK.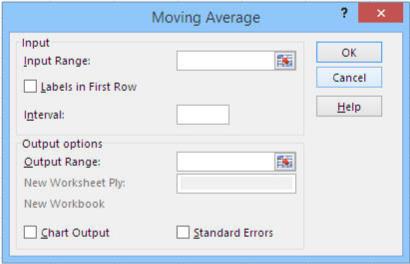
Použití nástroje pro analýzu dat je nejjednodušší, pokud je aktivní list obsahující tabulku – není to však povinné.
Zobrazí se dialogové okno klouzavý průměr.
Klikněte do pole Vstupní rozsah a pomocí ukazatele myši přetáhněte část Výnosy tabulky.
Zahrňte popisek sloupce do vstupního rozsahu. Pokud tak učiníte, zaškrtněte políčko Štítky v prvním řádku.
Klikněte do pole Interval a zadejte počet měsíců (nebo jakékoli časové období používané ve vaší tabulce), na kterém chcete založit klouzavý průměr.
Chcete-li například svůj klouzavý průměr založit na tříměsíčním intervalu, zadejte 3 . Pokud vaše tabulka měří data v týdnech a chcete analýzu založit na dvoutýdenním intervalu, zadejte 2 .
Klikněte do pole Rozsah výstupu a potom klikněte na buňku listu, kde chcete, aby se výsledky začaly zobrazovat.
Chcete-li zobrazit graf klouzavého průměru, zaškrtněte políčko Výstup grafu.
Nenuťte mě tady prosit. Zaškrtněte políčko.
Klepněte na tlačítko OK.
Zde uvidíte zobrazené výsledky.
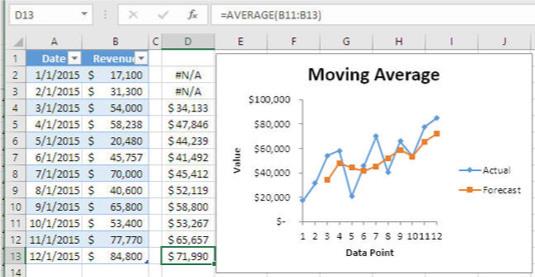
Tento klouzavý průměr je založen na třech intervalech — to znamená, že každý průměr se skládá ze tří měsíců.
Všimněte si, jak klouzavý průměr vyhlazuje jednotlivá pozorování. To má tendenci potlačit šum (náhodné změny v každém z vašich záznamů tabulky) a zdůraznit signál (hlavní směr základní linie).
Všimněte si také, jak je mnohem snazší vidět, co se děje, když se díváte na graf, než když se díváte jen na tabulku. Lekce: Zmapujte si své základní linie.