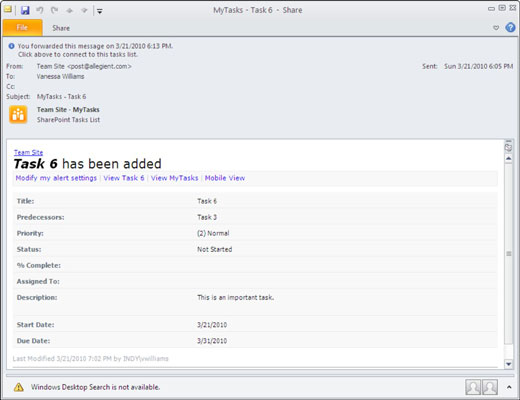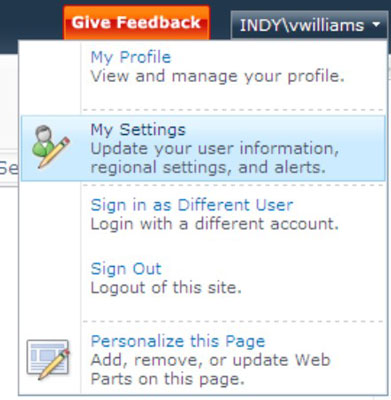Pokud vás RSS nebaví, můžete se rozhodnout pro příjem e-mailových upozornění při změně seznamů nebo knihoven vytvořením upozornění v SharePointu 2010. Upozornění jsou skvělým způsobem, jak sledovat změny, které vaši spoluhráči provádějí v dokumentech a seznamech.
K vytváření upozornění potřebujete oprávnění k vytváření upozornění. Toto oprávnění je obvykle uděleno s přednastavenou konfigurací skupiny Site Members SharePoint.
Chcete-li vytvořit upozornění na seznam nebo knihovnu, postupujte takto:
Přejděte do seznamu nebo knihovny, kde se chcete přihlásit k odběru upozornění, a poté klikněte na tlačítko Upozornění na kartě Sdílet a sledovat na pásu karet.
Zobrazí se okno Nová výstraha.
Můžete se přihlásit k odběru upozornění na položku seznamu nebo dokument výběrem položky Upozornit v nabídce úprav položky.
Do pole Název výstrahy zadejte název výstrahy.
Udělejte ze jména ve vaší doručené poště něco smysluplného.
Do pole Odeslat upozornění zadejte kromě vás jména lidí, kteří by měli upozornění obdržet.
Správně, můžete se přihlásit k odběru upozornění pro ostatní!
Organizace a vlastníci stránek mohou chtít přihlásit k odběru upozornění více uživatelů, aby měli jistotu, že dostávají důležité aktualizace, a také je povzbudit, aby přispívali do diskusního fóra, blogu nebo wiki. Uživatelé se stále mohou odhlásit úpravou nastavení v nastavení upozornění.
V poli Způsoby doručení určete, zda chcete dostávat upozornění prostřednictvím e-mailu nebo textové zprávy na váš mobilní telefon.
V části Odeslat upozornění na tyto změny vyberte, kdy chcete upozornění dostávat.
Možnosti, které zde vidíte, se liší podle druhu seznamu, se kterým pracujete. Seznam úkolů vám například umožňuje přijímat upozornění, když je úkol označen jako Dokončeno nebo kdykoli se změní úkol s vysokou prioritou.
Kdykoli uživatelé řeknou, že potřebují pracovní postup, aby obdrželi upozornění, zkuste nejprve upozornění. Byli byste překvapeni, jak často výstrahy poskytují potřebné možnosti.
V části Kdy posílat upozornění zvolte frekvenci zasílání upozornění.
Můžete je dostávat okamžitě, jednou denně nebo jednou týdně.
Kliknutím na OK vytvoříte upozornění.
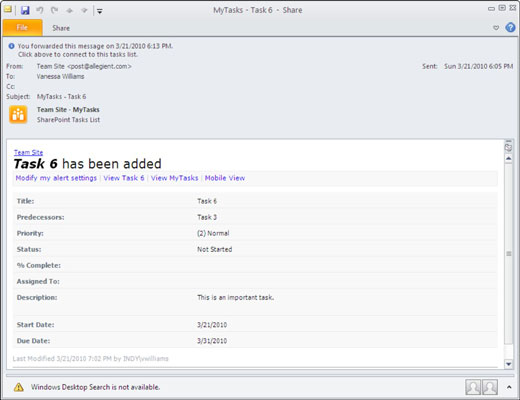
Všechna svá upozornění můžete spravovat z jediné stránky, místo abyste procházeli jednotlivými seznamy. Chcete-li spravovat všechna upozornění, která máte na daném webu, a upravit je nebo odstranit, postupujte takto:
Přejděte do seznamu nebo knihovny, kde jste aktuálně přihlášeni k odběru upozornění.
Na kartě Sdílet a sledovat na pásu karet vyberte Upozornění → Spravovat všechna upozornění.
Případně můžete kliknout na možnost Moje nastavení v nabídce Vítejte (obvykle v pravém horním rohu stránky). Na této stránce můžete spravovat svá upozornění a výchozí regionální časové pásmo.
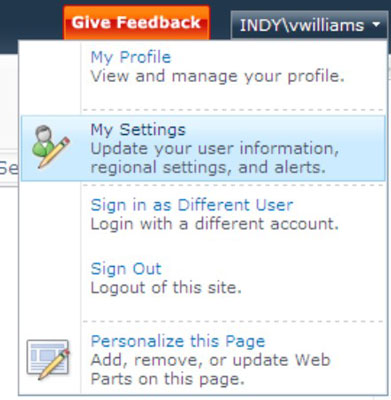
Vyberte odkaz na správný název výstrahy.
Zobrazí se stránka Správa výstrahy se všemi možnostmi, které jste viděli při prvním vytvoření výstrahy. Změňte nastavení podle potřeby.
Nenastavili jste upozornění na začátek? Stále můžete číst nastavení a měnit volby (viz předchozí kroky). Pokud bylo upozornění vytvořeno pro více uživatelů současně, vaše změny neovlivní nastavení upozornění pro ostatní.
Kliknutím na OK upravíte výstrahu podle svých nových nastavení nebo kliknutím na Smazat výstrahu odstraníte.
Odstraněním upozornění, které bylo vytvořeno pro vás, nesmažete upozornění od ostatních uživatelů, kteří jsou ve skupině, pro kterou bylo upozornění vytvořeno.
Pokud jste správcem webu, můžete spravovat upozornění všech na webu kliknutím na odkaz Upozornění pro uživatele v části Správa webu na stránce Nastavení webu.
Když nastane událost, která odpovídá vašemu upozornění – řekněme například čas nebo místo změny události v kalendáři – obdržíte e-mail do vaší doručené pošty. E-mailové upozornění, které obdržíte, je založeno na šabloně. Tyto šablony může upravit váš správce, takže mohou poskytnout více podrobností.