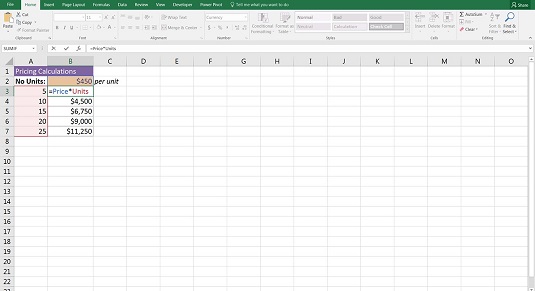Mnoho finančních modelářů do svých modelů rádo zahrnuje pojmenované rozsahy. Pojmenované rozsahy jsou pouze způsob, jak pojmenovat buňku nebo oblast buněk pro použití ve vzorci, namísto použití odkazů na buňky.
Pochopení, proč můžete chtít použít pojmenovaný rozsah ve svém finančním modelu
Do finančního modelu nemusíte zahrnout pojmenované rozsahy a některé z nejlepších finančních modelů je vůbec nepoužívají. Ti, kteří je dříve nepoužívali, někdy mají problém vidět výhody jejich zahrnutí do finančních modelů. Pojmenované rozsahy většinou nejsou ve skutečnosti nutné, ale existuje několik důvodů, proč byste měli zvážit jejich použití ve finančním modelu:
- Pojmenované rozsahy mohou usnadnit sledování vzorců. Vzorec obsahující mnoho odkazů na buňky může být matoucí na pohled a obtížně upravitelný. Ale pokud jsou odkazy na buňky nahrazeny názvem rozsahu, bude to mnohem srozumitelnější. Například vzorec =SUM(B3:B24)-SUM(F3:F13) lze pro výpočet zisku vyjádřit jako =SUM(Výnosy)-SUM(Výdaje).
- Pojmenované rozsahy nevyžadují absolutní odkazování. Ve výchozím nastavení je pojmenovaný rozsah absolutní referencí, takže nemusíte žádné přidávat.
- Použití pojmenovaných rozsahů je ideální, když propojujete externí soubory. Když se změní odkaz na buňku ve zdrojovém souboru (například když někdo vloží řádek), vzorec, který na něj odkazuje, se automaticky aktualizuje, i když je soubor při aktualizaci uzavřen.
- Pokud se rozhodnete ve svém modelu použít makra, měli byste při odkazování na odkazy na buňky v kódu jazyka Visual Basic použít pojmenované rozsahy. Stejně jako u externích odkazů je tento postup robustnější než použití odkazů na buňky.
Obecně platí, že pojmenované řady vám jako modeláři usnadní život. Díky nim jsou vaše vzorce čisté a uklizené, snáze se čte a následuje. Ve svém modelu nemusíte používat pojmenované rozsahy, ale měli byste vědět, co to jsou a jak je upravit, pokud narazíte na pojmenované rozsahy v modelu někoho jiného.
Jak vytvořit pojmenovaný rozsah ve vašem finančním modelu
Chcete-li vytvořit pojmenovaný rozsah, postupujte takto:
Vyberte buňku B2.
Do pole Název v levém horním rohu přepište název a nazvěte jej jinak, například Cena .
Pamatujte, že název, který zadáte, nesmí obsahovat žádné mezery ani speciální znaky. Chcete-li to například nazvat „Cena roku 1“, musíte to pojmenovat „Cena roku“ nebo „Cena roku 1“ nebo něco v tomto smyslu.
Stiskněte Enter.
Pojmenované rozsahy nemusí být nutně omezeny na jednu buňku; můžete také vytvořit pojmenované oblasti pro celý rozsah buněk a ty lze použít ve vzorcích. Jednoduše místo jedné buňky zvýrazněte rozsah a zadejte název.
Hledání a používání pojmenovaných rozsahů
Klepnutím na šipku rozevíracího seznamu vedle pole Název zobrazíte všechny definované názvy v sešitu.
Kliknutím na název v rozevíracím seznamu se dostanete přímo k automatickému výběru buňky nebo rozsahu buněk zahrnutých do pojmenovaného rozsahu. Při výběru názvu nezáleží na tom, na jakém listu se nacházíte. Díky tomu můžete mnohem rychleji najít cestu v pojmenovaných rozsahech v modelu. Můžete také stisknout Ctrl+G a vyvolat dialogové okno se všemi jmény, nebo stisknutím F3 názvy vložit.
Po vytvoření názvu rozsahu můžete tento název použít ve vzorci místo odkazů na buňky. V níže uvedeném příkladu můžete vytvořit pojmenovaný rozsah Cena pro buňku B2 a Jednotky pojmenovaného rozsahu pro rozsah A3:A7. V buňce B3 můžete k výpočtu ceny použít vzorec =Cena*Jednotky a poté jej zkopírovat do sloupce.
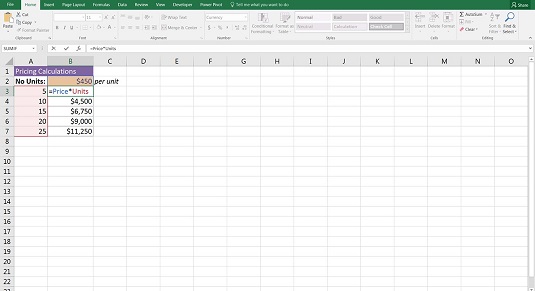
Použití pojmenovaných rozsahů ve vzorci.
Pojmenovaný rozsah můžete ve vzorci použít několika různými způsoby:
- Jednoduše do buňky napište =cena .
- Napište = a poté myší vyberte buňku B2, abyste vybrali název buňky.
- Stiskněte F3 a potom poklepejte na název, abyste jej vložili do buňky.
- Vyberte kartu Vzorce na pásu karet a v části Definované názvy vyberte z rozevíracího seznamu Použít ve vzorci název, který chcete použít.
Pokud plánujete v modelu použít pojmenované rozsahy, vytvořte je nejprve, než vytvoříte své vzorce. V opačném případě se budete muset vrátit a znovu vytvořit své vzorce tak, aby zahrnovaly pojmenované rozsahy.
Buňka nemusí být vstupním polem, aby jí bylo možné přiřadit název, ačkoli ve finančních modelech tomu tak často je. Buňka může také obsahovat vzorec a pevně zakódovanou vstupní hodnotu.
Pojmenované rozsahy mohou být užitečné, ale nechcete jich mít příliš mnoho. Mohou být matoucí, zvláště pokud jste nebyli konzistentní ve své metodice pojmenování. Je také docela snadné omylem pojmenovat stejnou buňku dvakrát. Aby byly názvy přehledné a uklizené, nezapomeňte použít Správce názvů k úpravě nebo odstranění jakýchkoli pojmenovaných rozsahů, které se již nepoužívají.
Všimněte si, že kopírování listů do modelu může zkopírovat pojmenované rozsahy, které mohou také obsahovat chyby a také externí odkazy, o kterých nevíte. To může soubor zpomalit, takže je dobré se občas podívat do Správce názvů, abyste si v něm udělali pořádek.
Úprava nebo odstranění pojmenovaného rozsahu ve vašem finančním modelu
Všechny pojmenované rozsahy, které jste vytvořili, můžete spravovat ve Správci názvů, který najdete v části Definované názvy na kartě Vzorce na pásu karet. Je snadné vytvořit pojmenovaný rozsah a zapomenout, že tam je, takže se snažte udržovat svá jména v pořádku. Pokud potřebujete odstranit pojmenovaný rozsah nebo zjistíte, že jste omylem pojmenovali nesprávnou buňku, můžete přidat, upravit nebo odstranit existující pojmenované rozsahy ve Správci názvů.