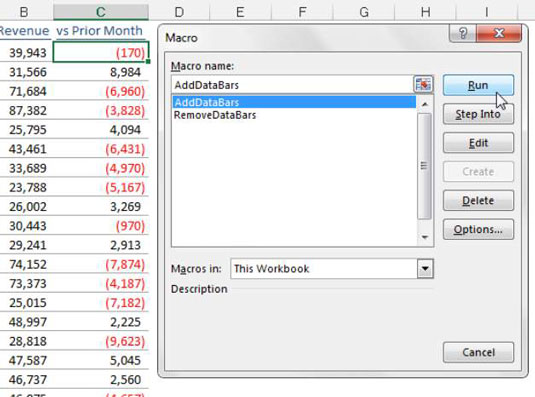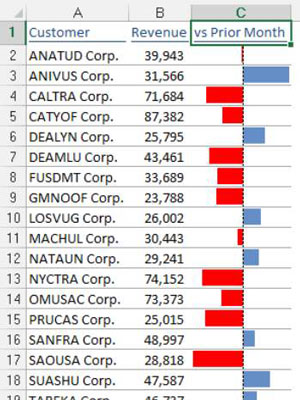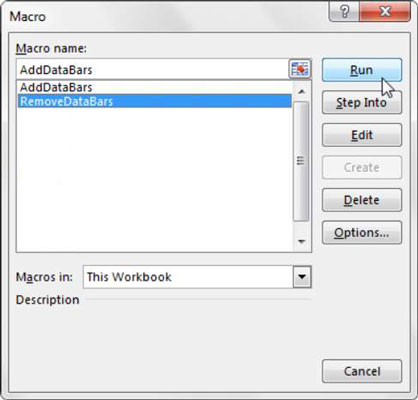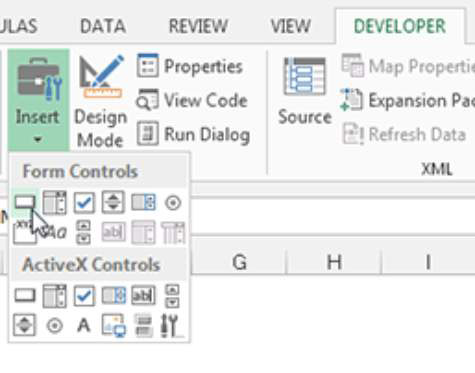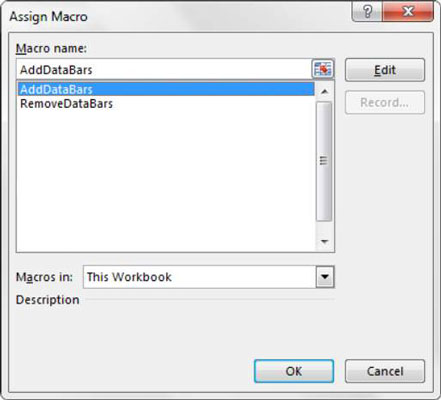Makra jsou velmi užitečná pro vaše řídicí panely a sestavy aplikace Excel. Chcete-li vidět svá makra v akci, vyberte příkaz Makra na kartě Vývojář. Zobrazí se dialogové okno zobrazené na tomto obrázku, které vám umožní vybrat makro, které chcete spustit. Vyberte makro AddDataBars a klikněte na tlačítko Spustit.
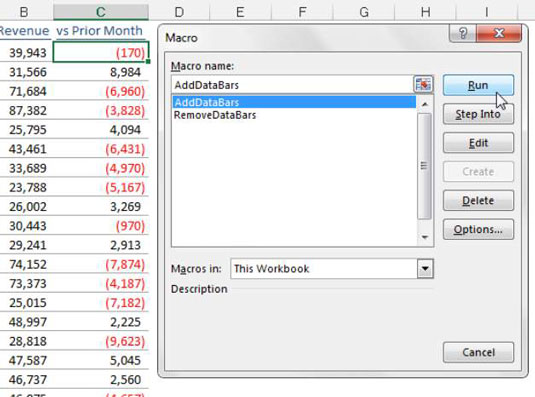
Pokud vše půjde dobře, makro přehraje vaše akce na T a použije datové pruhy, jak bylo navrženo; viz následující obrázek.
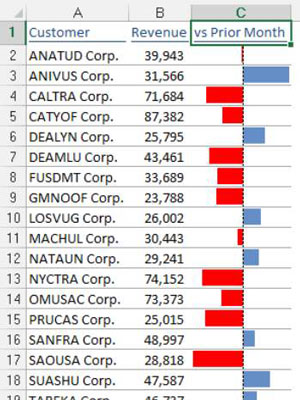
Nyní můžete znovu vyvolat dialogové okno Makro a vyzkoušet makro RemoveDataBars zobrazené na následujícím obrázku.
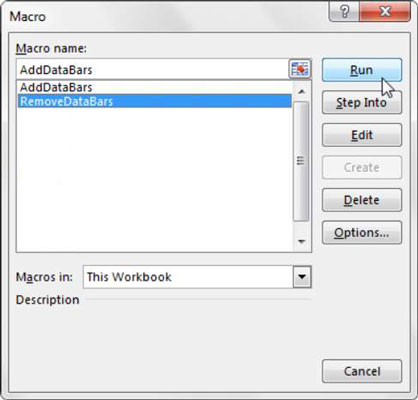
Když vytváříte makra, chcete dát svému publiku jasný a snadný způsob, jak každé makro spustit. Tlačítko používané přímo na řídicím panelu nebo sestavě může poskytnout jednoduché, ale efektivní uživatelské rozhraní.
Ovládací prvky formuláře Excel vám umožňují vytvářet uživatelská rozhraní přímo na vašich listech, což vašim uživatelům zjednodušuje práci. Ovládací prvky formuláře se pohybují od tlačítek (nejběžněji používaného ovládacího prvku) po posuvníky a zaškrtávací políčka.
U makra můžete umístit ovládací prvek formuláře do listu a pak mu toto makro přiřadit – tedy makro, které jste již zaznamenali. Když je ovládacímu prvku přiřazeno makro, toto makro se spustí nebo přehraje při každém kliknutí na ovládací prvek.
Chcete-li vytvořit tlačítka pro makra, postupujte takto:
Klikněte na rozevírací seznam Vložit na kartě Vývojář.
Vyberte ovládací prvek Button Form, jak je znázorněno na tomto obrázku.
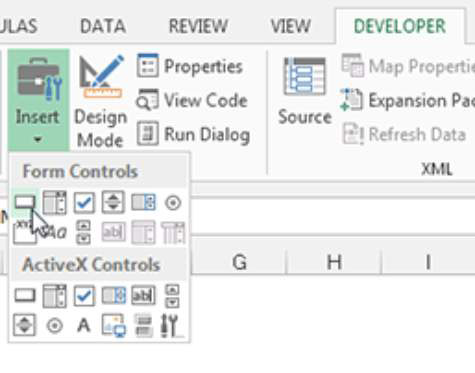
Klikněte na místo, kam chcete tlačítko umístit.
Když přetáhnete ovládací prvek Button do listu, otevře se dialogové okno Přiřadit makro, jak je znázorněno na následujícím obrázku, a požádá vás, abyste tomuto tlačítku přiřadili makro.
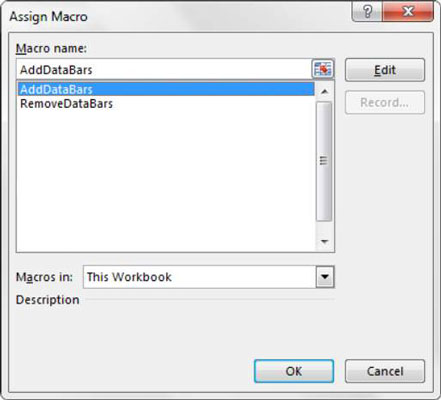
Vyberte makro, které chcete přiřadit (na obrázku je to „AddDataBars“) a klikněte na OK.
Opakujte kroky 1 až 4 pro všechna ostatní makra.
Tlačítka, která vytvoříte, mají výchozí název, například Button3. Chcete-li tlačítko přejmenovat, klikněte na něj pravým tlačítkem a poté klikněte na stávající název. Poté můžete smazat stávající název a nahradit jej názvem dle vašeho výběru.
Mějte na paměti, že všechny ovládací prvky v nabídce Ovládací prvky formuláře fungují stejným způsobem jako příkazové tlačítko tím, že přiřadíte makro, které se má spustit, když je ovládací prvek vybrán.