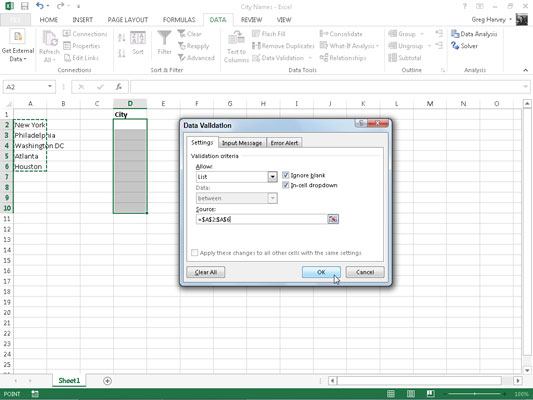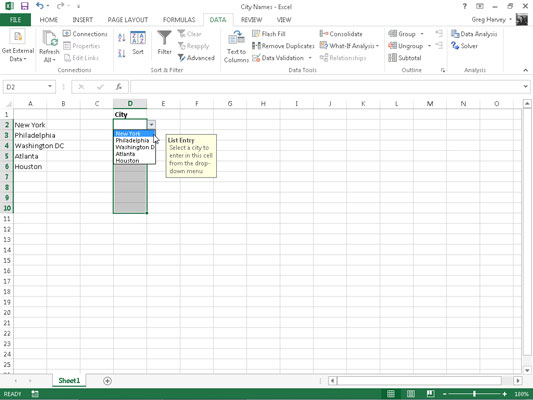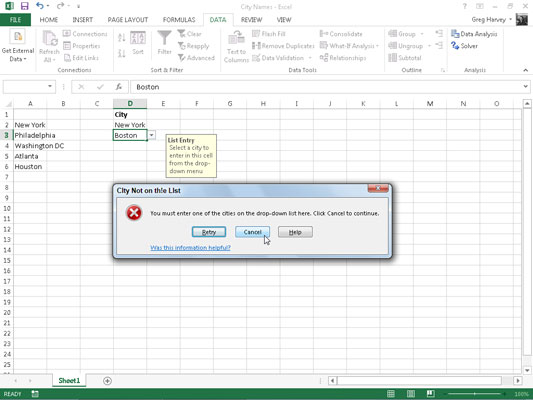Funkce Ověřování dat v Excelu 2013 může být skutečnou úsporou času, když provádíte opakované zadávání dat, a může také výrazně zabránit nesprávným zápisům v tabulkách. Když v buňce použijete ověření dat, určíte, jaký typ zadávání dat je v buňce povolen.
V rámci omezení zadávání dat na číslo (které může být celé číslo, desetinné číslo, datum nebo čas) také určíte přípustné hodnoty pro tento typ čísla (celé číslo mezi 10 a 100 nebo datum mezi lednem 1, 2012 a 31. prosince 2012, například).
Když omezíte zadávání dat na text, můžete určit rozsah minimální a maximální délky textu (ve znacích) nebo ještě lépe seznam povolených textových položek, které můžete vybrat z rozbalovací nabídky (otevřené kliknutím vyskakovací tlačítko, které se objeví napravo od buňky, kdykoli obsahuje kurzor buňky).
Při použití ověřování dat k omezení typu zadávání dat a jejich rozsahu přijatelných hodnot v buňce můžete také určit vstupní zprávu, která se automaticky zobrazí vedle buňky, když ji vyberete, a/nebo zprávu s upozorněním na chybu, která se zobrazí. pokud se pokusíte zadat nesprávný typ záznamu nebo číslo mimo povolený rozsah.
Chcete-li použít funkci Ověření dat, umístěte kurzor buňky do buňky, kde chcete omezit typ zadávání dat, které zde můžete provádět, a poté klikněte na tlačítko Ověření dat na kartě Data na pásu karet (nebo stiskněte Alt+AVV ). Otevře se dialogové okno Ověření dat s vybranou kartou Nastavení.
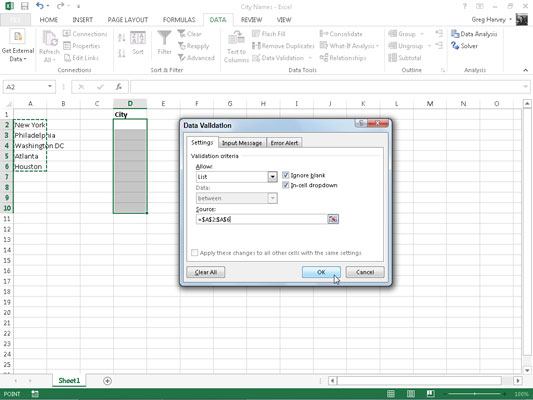
Poté klikněte na rozevírací tlačítko připojené k rozevíracímu seznamu Povolit a vyberte z následujících položek:
-
Jakákoli hodnota k odstranění jakýchkoli předchozích omezení, čímž se zruší ověřování dat a znovu umožní uživateli zadat do buňky cokoli, co si přeje
-
Celé číslo, chcete-li omezit zadání na celé číslo, které spadá do určitého rozsahu nebo dodržuje určité parametry, které zadáte
-
Desetinné, chcete-li omezit vstup na desetinné číslo, které spadá do určitého rozsahu nebo odpovídá konkrétním parametrům, které zadáte
-
Seznam pro omezení položky na jednu z několika zadaných textových položek, kterou můžete vybrat z rozbalovací nabídky, která se zobrazí kliknutím na vyskakovací tlačítko, které se zobrazí napravo od buňky, kdykoli obsahuje kurzor buňky
-
Datum, chcete-li omezit vstup na datum, které spadá do určitého rozsahu nebo k určitému datu nebo před ním
-
Čas pro omezení vstupu na čas, který spadá do určitého rozsahu nebo na nebo před určitou denní dobu
-
Délka textu pro omezení textového vstupu tak, aby jeho délka ve znacích neklesla pod nebo nepřekročila určité číslo nebo nespadala do vámi určeného rozsahu
-
Vlastní, chcete-li omezit zadání na parametry určené konkrétním vzorcem zadaným v jiné buňce listu
Chcete-li zadat vstupní zprávu po výběru všech položek na kartě Nastavení, klepněte na kartu Vstupní zpráva v dialogovém okně Ověření dat, kde do textového pole Název zadejte krátký název vstupní zprávy (například List Entry ) a poté zadejte text své zprávy do pole se seznamem Vstupní zpráva níže.
Chcete-li zadat výstražnou zprávu, klikněte na kartu Chybová výstraha v dialogovém okně Ověření dat, kde můžete vybrat druh upozornění z rozevíracího seznamu Styl: Zastavit (výchozí nastavení, které používá červené tlačítko s křížkem) , Varování (které používá žlutý trojúhelník s vykřičníkem) nebo Informace (které používá balónek s modrým I ).
Po výběru typu výstrahy zadáte název jejího dialogového okna do textového pole Název a text výstražné zprávy zadáte do pole se seznamem Chybová zpráva.
Chcete-li použít omezení, které definujete v dialogovém okně Ověření dat na všechny ostatní buňky, které jsou naformátovány stejným způsobem jako v oblasti buněk formátované jako tabulka, zaškrtněte políčko Použít tyto změny na všechny ostatní buňky se stejným nastavením. než kliknete na OK.
Chcete-li zkopírovat omezení do rozsahu, který není formátován jako tabulka, použijte funkci Ověření dat k nastavení typu položky a povoleného rozsahu v první buňce a poté pomocí úchytu Vyplnit zkopírujte nastavení Ověření dat této buňky do následujících buněk. ve stejném sloupci nebo řádku.
Zdaleka nejoblíbenější použití funkce ověření dat je vytvoření rozbalovací nabídky, ze které si vy nebo někdo, kdo používá vaši tabulku, můžete vybrat vhodný záznam dat.
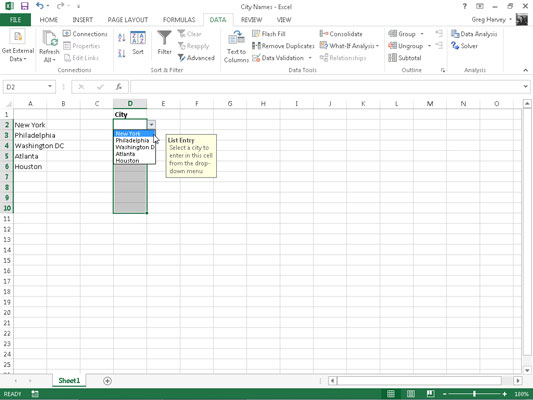
Tento obrázek ukazuje, co se stane v tabulce po zavření dialogového okna Ověření dat. Zde uvidíte vyskakovací nabídku (se seznamem měst převzatých z rozsahu buněk A2:A6), jak se objeví, když kliknete na nové vyskakovací tlačítko buňky.
Na tomto obrázku můžete také vidět vstupní okno se zprávou Položka seznamu vytvořené pro tuto buňku pomocí možností na kartě Vstupní zpráva v dialogovém okně Ověření dat. Všimněte si, že toto pole se zprávou (oficiálně známé jako pole komentáře ) můžete přemístit tak, aby bylo blízko buňky, ale nepřekáželo při výběru položky – jednoduše přetáhněte pole s komentářem ukazatelem myši.
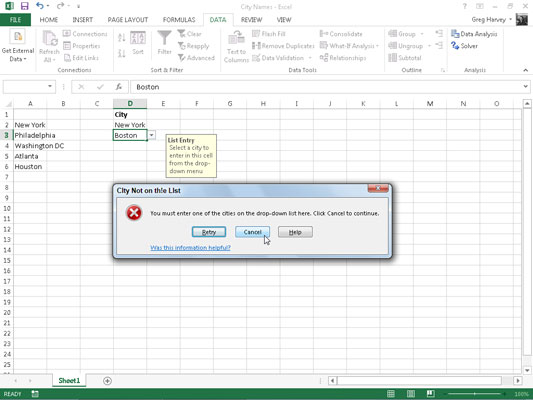
Tento obrázek ukazuje, co se stane, když se pokusíte zadat položku, která není v rozevíracím seznamu.
Chcete-li najít buňky, na které bylo použito ověření dat, otevřete dialogové okno Přejít na (Ctrl+G nebo F5) a poté klepněte na tlačítko Speciální a poté na tlačítko volby Ověření dat v dialogovém okně Přejít na jinak.
Klepněte na tlačítko stejné možnosti v části Ověření dat, aby Excel přešel na další buňku, která používá stejné nastavení ověření dat jako aktivní buňka. Chcete-li přejít na další buňku, která používá jakýkoli druh nastavení ověření dat, ponechte v části Ověření dat vybrané tlačítko Vše.
Chcete-li se zbavit nastavení ověření dat přiřazených k určité buňce nebo oblasti buněk, vyberte buňku nebo oblast, otevřete dialogové okno Ověření dat (Alt+AVV) a poté klikněte na tlačítko Vymazat vše, než kliknete na OK.