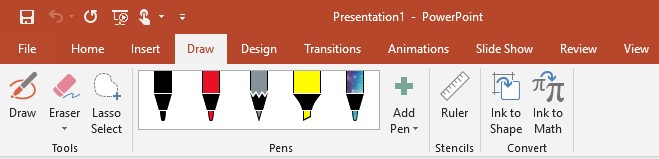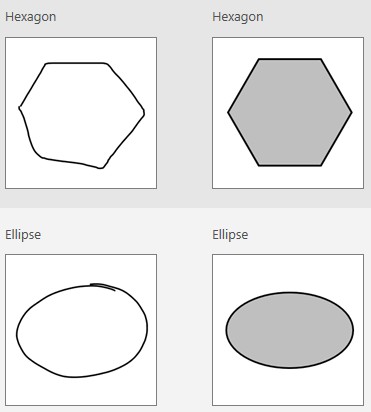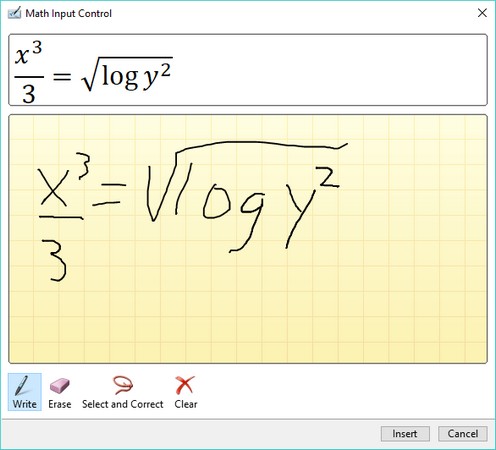Mnoho notebooků a některých stolních počítačů nabízí dotykovou obrazovku, která vám umožňuje ovládat jakýkoli program Office 2019 pomocí prstů namísto klávesnice a myši. V libovolném programu Office 2019 kliknutím na kartu Kreslení zobrazíte možnosti kreslení na dotykové obrazovce.
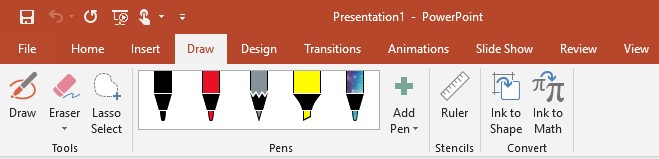
Karta Kreslení zobrazuje nástroje pro kreslení na dotykové obrazovce.
Kreslení v Office 2019
Ačkoli každý program Office 2019 nabízí mírně odlišné nástroje pro kreslení, základní příkazy pro kreslení jsou následující:
- Kreslení čar
- Pohybující se čáry
- Mazání čar
Kreslení čar v Office 2019
Možná budete chtít nakreslit čáru v dokumentu, abyste nakreslili šipku ukazující na konkrétní položku nebo nakreslili kruh nebo rámeček kolem důležitého textu nebo obrázků. Při kreslení čáry v Office 2019 můžete určit barvu a tloušťku čáry. Čáru můžete nakreslit pomocí myši, trackpadu nebo prstu na dotykové obrazovce.
Pokud kreslíte na dotykové obrazovce, můžete kliknutím na ikonu Myš/Dotyk na panelu Rychlý přístup přepínat mezi režimem myši a dotykové obrazovky.
Chcete-li nakreslit čáru v Office 2019, postupujte takto:
Klepněte na kartu Kreslení.
Na pásu karet se zobrazí karta Kreslení.
Klepněte na ikonu Draw.
Klepněte na ikonu pera.
Přetažením myši nebo stisknutím prstu na dotykové obrazovce nakreslete v dokumentu čáru.
Přesouvání řádků v Office 2019
Office 2019 považuje čáry za samostatné objekty, které můžete vybrat a přetáhnout do nového umístění. Takže poté, co v dokumentu nakreslíte čáru, můžete tuto čáru přesunout do jiné části dokumentu.
Chcete-li přesunout řádek v Office 2019, postupujte takto:
Klepněte na kartu Kreslit a ujistěte se, že nejsou vybrány ikony Kreslit nebo Guma.
Pokud se ikona Kreslit nebo Guma zobrazí jako vybraná, klepnutím na tuto ikonu ji zrušte.
Přesuňte ukazatel myši na čáru, kterou chcete přesunout.
Když se ukazatel myši objeví přímo nad nakreslenou čárou, změní se na čtyřsměrný ukazatel.
Když se zobrazí ikona čtyřsměrného ukazatele myši, klikněte na čáru.
Office 2019 zobrazuje krabici s úchyty.
Zdá se, že úchopy ohraničují tvar čáry.
Přesuňte ukazatel myši na rámeček a přetáhněte jej na nové místo.
Až budete s novým umístěním čáry spokojeni, uvolněte tlačítko myši.
Velikost čáry můžete změnit přetažením úchytu rámečku. Pokud přetáhnete ukazatel myši přes otočný úchyt v horní části rámečku, můžete otočit čáru v dokumentu.
Mazání řádků v Office 2019
Po nakreslení čáry na dokument můžete tuto čáru později vymazat. Pokud jste nakreslili objekt vytvořený z více čar, můžete každou čáru vymazat jednotlivě.
Chcete-li vymazat řádek v Office 2019, postupujte takto:
Klepněte na kartu Kreslení.
Klepněte na ikonu Eraser.
Ikona Eraser se zobrazí jako vybraná.
Přesuňte ukazatel myši na řádek, který chcete vymazat.
Klikněte levým tlačítkem myši.
Office 2019 vymaže čáru pod ukazatelem myši.
Kreslení tvarů v Office 2019
Pokud se pokusíte kreslit prstem na dotykové obrazovce nebo pomocí myši nebo trackpadu, může být obtížné vytvořit dokonale tvarované tvary, jako jsou ovály nebo obdélníky. Proto Office 2019 nabízí speciální funkci Ink to Shape, která vám umožní nakreslit hrubý obrys tvaru a poté obrys převede na dokonalý tvar.
Chcete-li nakreslit obrazec v Office 2019, postupujte takto:
Klepněte na kartu Kreslení.
Klepněte na ikonu Ink to Shape.
Ikona Ink to Shape se zobrazí jako vybraná.
Klepněte na ikonu Draw.
Ikona Draw se zobrazí jako vybraná.
Nakreslete tvar pomocí prstu na dotykové obrazovce, myši nebo trackpadu.
Po dokončení kreslení zobrazí Office 2019 dokonale tvarovaný tvar, jako je ovál, čtverec nebo šipka.
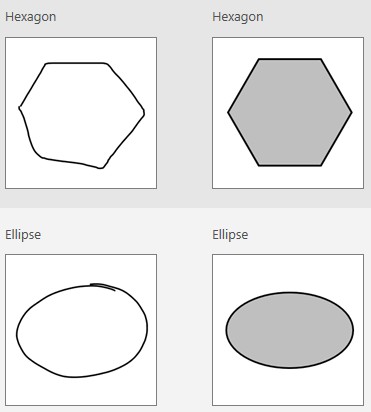
Office 2019 dokáže převést hrubý tvar do dokonale tvarovaného tvaru.
Vytváření matematických rovnic v Office 2019
Jedním zvlášť zajímavým využitím nové karty Kreslení v Office 2019 je usnadnit psaní matematických rovnic a vzorců. Psaní matematických rovnic kreslením prstem na dotykovou obrazovku je mnohem jednodušší než jejich psaní na klávesnici nebo psaní pomocí myši.
Chcete-li nakreslit matematické rovnice a nechat je Office 2019 převést na text v dokumentu, postupujte takto:
Klepněte na kartu Kreslení.
Přesuňte kurzor tam, kde chcete, aby se matematická rovnice objevila.
Klepněte na ikonu Ink to Math.
Zobrazí se dialogové okno Math Input Control.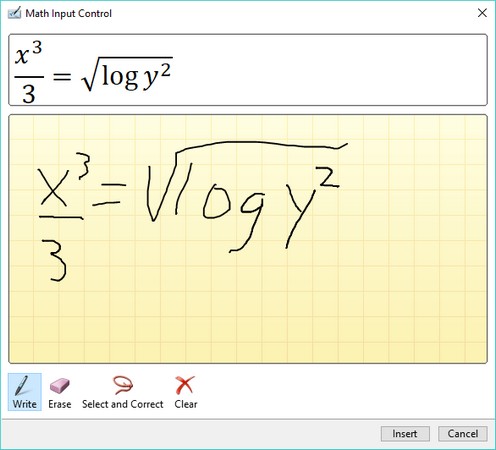
Dialogové okno Ovládání matematického vstupu umožňuje nakreslit matematickou rovnici
Nakreslete svou matematickou rovnici do pole Sem napište matematiku.
Když kreslíte matematickou rovnici, Office 2019 zobrazí, jak bude rovnice vypadat jako text.
Klepněte na tlačítko Vložit.
Office 2019 přidá vaši matematickou rovnici na aktuální pozici kurzoru.