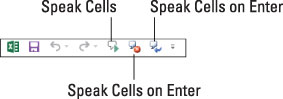Funkce převodu textu na řeč aplikace Excel vám může pomoci označit a opravit některé chyby, které byste jinak museli zkontrolovat a ověřit porovnáním buňky s buňkou. Obvykle to uděláte tak, že porovnáte sloupce a řádky dat v tabulce s původními dokumenty, ze kterých jste tabulku vygenerovali.
Funkce převodu textu na řeč aplikace Excel přečte nahlas každou položku, která byla provedena ve vybraném rozsahu buněk nebo datové tabulce v listu. Když jsou datové položky čteny nahlas, můžete pak ověřit jejich přesnost oproti dokumentům použitým v původním datovém vstupu.
Funkce překladu textu na řeč nevyžaduje žádné předchozí školení ani speciální mikrofony: Vše, co potřebujete, je pár reproduktorů nebo sluchátek připojených k počítači.
Různá příkazová tlačítka převodu textu na řeč bohužel nejsou dostupná na žádné z karet na pásu karet. Jediný způsob, jak k nim přistupovat, je přidat jejich příkazová tlačítka buď jako vlastní tlačítka na panel nástrojů Rychlý přístup, nebo na vlastní kartu na pásu karet.
Obrázek ukazuje panel nástrojů Rychlý přístup s přidanými tlačítky Speak Cells, Speak Cells – Stop Speaking Cells a Speak Cells on Enter. Tato tlačítka jsou potřebná ke kontrole záznamů buněk tím, že je necháte přečíst nahlas.
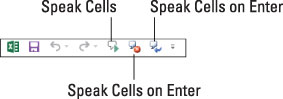
Chcete-li na panel nástrojů Rychlý přístup přidat tlačítka Přečíst buňky, Přečíst buňky – Zastavit řeči buněk a Přečíst buňky po příkazu Enter, postupujte takto:
Klikněte na rozevírací tlačítko Přizpůsobit panel nástrojů Rychlý přístup a poté z rozbalovací nabídky vyberte možnost Další příkazy.
Tím se otevře karta Panel nástrojů Rychlý přístup v dialogovém okně Možnosti aplikace Excel.
Z rozevírací nabídky Vybrat příkazy z vyberte Příkazy, které nejsou na pásu karet.
Mezi příkazová tlačítka Převod textu na řeč patří Přečíst buňky, Přečíst buňky – Zastavit řeč buněk, Přečíst buňky po sloupcích, Přečíst buňky po řádcích a Přečíst buňky při Enter.
Klepněte na tlačítko Přečíst buňky v seznamu Vybrat příkazy z vlevo a poté klepněte na tlačítko Přidat, abyste jej přidali do spodní části seznamu Přizpůsobit panel nástrojů Rychlý přístup vpravo.
Opakujte postup popsaný v kroku 3, tentokrát přidejte tlačítka Speak Cells – Stop Speaking Cells a Speak Cells na tlačítka Enter.
Pokud chcete přemístit tlačítka Převod textu na řeč na panelu nástrojů Rychlý přístup, vyberte každé tlačítko v seznamu Přizpůsobit panel nástrojů Rychlý přístup a poté je přesuňte na panelu doleva kliknutím na tlačítko Posunout nahoru nebo doprava kliknutím na Posunout dolů.
Pokud chcete vypnout tlačítka Převod textu na řeč jako samostatnou skupinu na panelu nástrojů Rychlý přístup, přidejte ikonu před příkazové tlačítko Přečíst buňky (a následujte tlačítko Přečíst buňky při tlačítku Enter, pokud máte tlačítka nesouvisející s funkce řeči, která následuje na panelu nástrojů Rychlý přístup).
Klepnutím na tlačítko OK zavřete dialogové okno Možnosti aplikace Excel.
Po přidání tlačítek Převod textu na řeč na panel nástrojů Rychlý přístup je můžete použít k potvrzení položek tabulky a zachycení těchto těžko rozpoznatelných chyb následujícím způsobem:
Vyberte buňky v listu, jejichž obsah chcete číst nahlas pomocí převodu textu na řeč.
Pokud chcete zkontrolovat tabulku dat, jednoduše umístěte kurzor buňky do první buňky a Excel poté automaticky vybere celou tabulku, když kliknete na tlačítko Přečíst buňky.
Klepnutím na tlačítko Speak Cells zahájí zařízení Windows zpětné čtení položek ve vybraných buňkách.
Funkce Převod textu na řeč čte obsah každé buňky ve výběru buněk tak, že nejprve přečte každý sloupec a poté přes řádky.
Chcete-li pozastavit funkci Převod textu na řeč, když zjistíte nesrovnalost mezi tím, co čtete, a tím, co slyšíte, klikněte na tlačítko Mluvit buňky – Zastavit řeč buněk.
Mějte na paměti, že můžete kliknout na tlačítko Vyslovit buňky při Enter, aby váš počítač vyslovoval každou novou položku, kterou provedete, když ji dokončíte stisknutím klávesy Enter. Excel také přesune kurzor buňky o jeden řádek dolů.