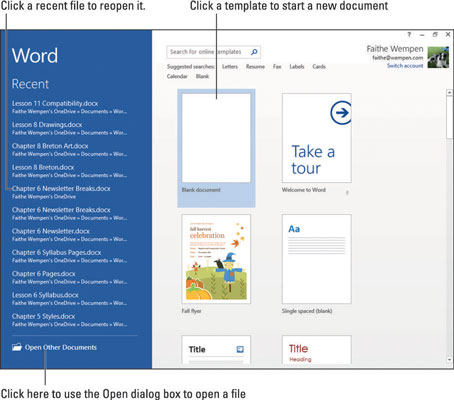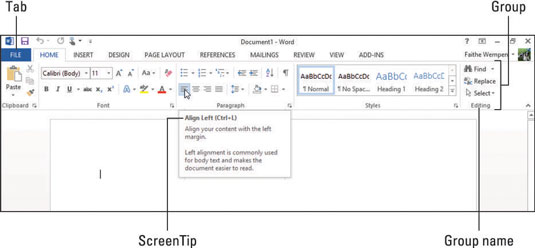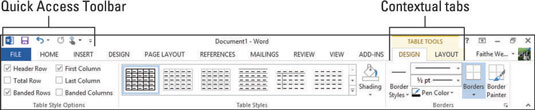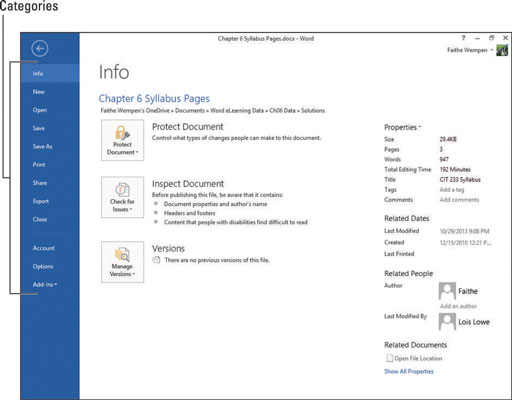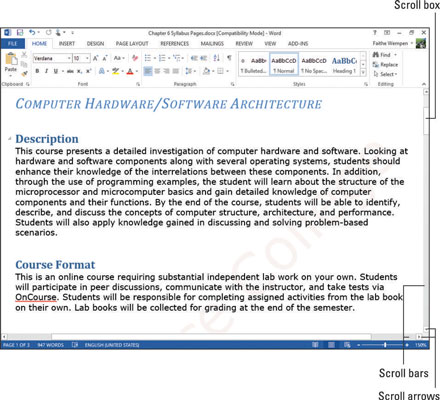Rozhraní Office 2013 v každém programu se skládá z pásu karet s kartami, nabídky Soubor, stavového řádku ve spodní části, ovládacích prvků oken a dalších běžných funkcí. Jako příklad je zde použit Microsoft Word, ale mějte na paměti, že všechny tyto prvky jsou v podstatě stejné v každé aplikaci Office.
Obrazovka Start
Nově v Office 2013 se při spuštění aplikace zobrazí úvodní obrazovka. Chcete-li jej obejít a přejít na nový prázdný dokument, můžete stisknout Esc. Případně můžete otevřít existující dokument nebo kliknout na jednu ze zobrazených šablon a začít nový dokument založený na šabloně.
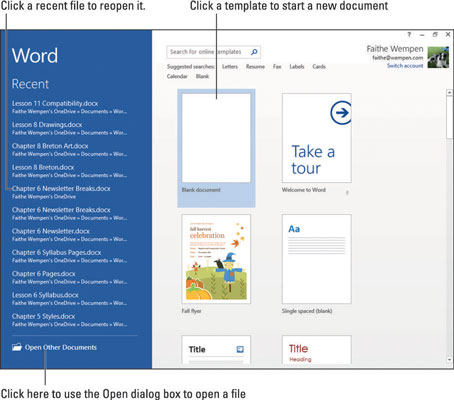
Stuha a záložky
Všechny aplikace Office 2013 mají společný navigační systém zvaný Ribbon, což je panel s kartami v horní části okna aplikace. Každá karta je jako stránka s tlačítky. Klepnutím na různé karty získáte přístup k různým sadám tlačítek a funkcí. Na kartě jsou tlačítka uspořádána do skupin. Název skupiny se zobrazí pod tlačítky.
Když ukážete na tlačítko, zobrazí se nápověda , která vám sdělí název a účel tlačítka a zobrazí klávesovou zkratku (Ctrl+L), kterou můžete volitelně použít k výběru daného příkazu.
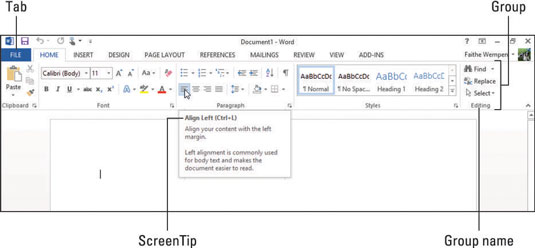
Některé karty a skupiny karet se zobrazí pouze při provádění konkrétních akcí nebo při práci s určitými typy obsahu. Tyto karty se nazývají kontextové karty . Když například pracujete s tabulkou, zpřístupní se skupina karet s názvem Nástroje tabulky. V této skupině jsou dvě karty: Design a Layout. Zde je zobrazena karta Návrh nástrojů tabulky.
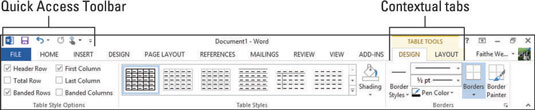
Panelu nástrojů Rychlý přístup je řada tlačítek nad stuhu. Obsahuje zkratky k několika běžně používaným příkazům a můžete si do něj přidat i své vlastní zkratky. Můžete kliknout pravým tlačítkem na libovolný příkaz na pásu karet a vybrat Přidat na panel nástrojů Rychlý přístup.
Jedním z užitečných příkazů, který je k dispozici pouze na panelu nástrojů Rychlý přístup, je Zpět, který vrátí zpět poslední provedenou akci. Jeho klávesová zkratka je Ctrl+Z ve všech aplikacích Office.
Nabídka Soubor
Klepnutím na kartu Soubor v každé aplikaci Office otevřete nabídku Soubor, známou také jako zobrazení Backstage. Pohled Backstage poskytuje přístup k příkazům, které mají co do činění s datovým souborem, se kterým pracujete – příkazy, jako je ukládání, otevírání, tisk, odesílání poštou a kontrola jeho vlastností.
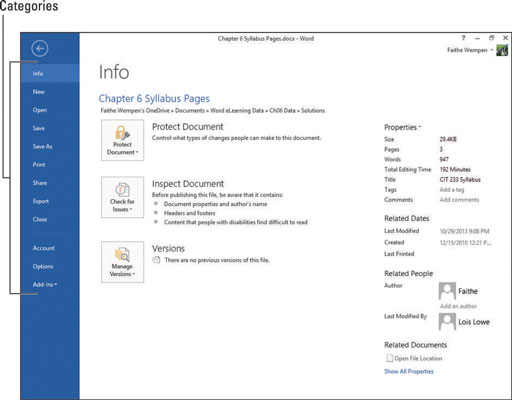
Karta Soubor má v každé aplikaci jinou barvu. Ve Wordu je to například modré. Chcete-li opustit zobrazení Backstage, stiskněte klávesu Esc nebo klikněte na tlačítko se šipkou směřující doleva v levém horním rohu. Po otevření nabídky Soubor můžete kliknutím na kategorii vlevo zobrazit jinou stránku příkazů.
Pohyb v aplikaci
Při práci v jedné z aplikací Office můžete přidat tolik obsahu, že jej na obrazovce neuvidíte celý najednou. Možná budete muset procházet dokumentem, abyste viděli různé jeho části. Nejjednodušším způsobem procházení dokumentu je použití posuvníků pomocí myši.
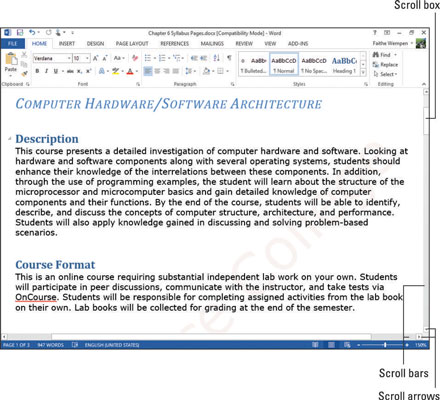
Posouváním v dokumentu pomocí posuvníků nedochází k posunu kurzoru, takže to, co napíšete nebo vložíte, se nemusí nutně objevit v místě, které se zobrazuje na obrazovce.
Můžete se také obejít přesunutím kurzoru. Když tak učiníte, zobrazení dokumentu se automaticky posouvá, takže můžete vidět nově vybrané umístění. Textový kurzor můžete přesunout buď kliknutím na požadované místo, nebo pomocí klávesových zkratek.
Zde je souhrn toho, jak se v dokumentu pohybovat pomocí posuvníku. Ty jsou zaměřeny na Word, ale je to podobné v Excelu a PowerPointu:
-
Kliknutím na šipku posuvníku posuňte malou část v daném směru. V Excelu je to jeden řádek nebo sloupec; v jiných aplikacích se přesná částka liší podle kliknutí.
-
Podržte levé tlačítko myši a ukažte na šipku posuvníku, abyste se mohli posouvat v tomto směru, dokud neuvolníte tlačítko myši.
-
Pokud je dokument dostatečně vysoký/široký na to, aby se v tomto směru nacházel nezobrazený obsah, klikněte nad nebo pod rolovací pole a posuňte se o jednu celou obrazovku tímto směrem.
-
Přetažením posuvného pole rychle rolujte ve směru, kterým táhnete.
A zde je souhrn způsobů, jak se můžete pohybovat v dokumentu pomocí klávesnice:
-
Stisknutím klávesy se šipkou přesunete kurzor nebo kurzor buňky ve směru šipky. Přesné množství pohybu závisí na aplikaci; například v Excelu jedno kliknutí na šipku přesune kurzor o jednu buňku. Ve Wordu posouvají šipky nahoru a dolů kurzor o jeden řádek a šipky doprava a doleva jej posouvají o jeden znak.
-
Stisknutím Page Up nebo Page Down přejděte o jednu celou obrazovku tímto směrem.
-
Stisknutím tlačítka Home se přesunete na levou stranu aktuálního řádku nebo řádku.
-
Stisknutím tlačítka Konec se přesunete na pravou stranu aktuálního řádku nebo řádku.
-
Stisknutím Ctrl+Home se přesunete do levého horního rohu dokumentu.
-
Stisknutím Ctrl+End se přesunete do pravého dolního rohu dokumentu.
Změna zoomu a pohledu
Všechny aplikace Office mají příkazy Lupa, které mohou zvětšit nebo zmenšit data na obrazovce. Navíc v závislosti na tom, co s daty v konkrétní aplikaci děláte, možná zjistíte, že změna pohledu je užitečná. Některé aplikace mají více režimů zobrazení, mezi kterými můžete přepínat; například normální zobrazení aplikace PowerPoint je vhodné pro úpravy snímků a zobrazení Řazení snímků je vhodné pro přeuspořádání snímků.
Zoomování mění zvětšení dat zobrazených na obrazovce. Nemění zvětšení samotného okna aplikace (například pásu karet) a nemění velikost dat na tiskových výstupech. Přiblížením se zvětšení zvětší a oddálením se sníží.
Každá aplikace má svá vlastní zobrazení vhodná pro práci s jedinečným typem obsahu, který generuje. Zobrazení můžete vybrat na kartě Zobrazit na pásu karet nebo můžete kliknout na jedno z tlačítek zkratky Zobrazit v pravém dolním rohu okna aplikace.