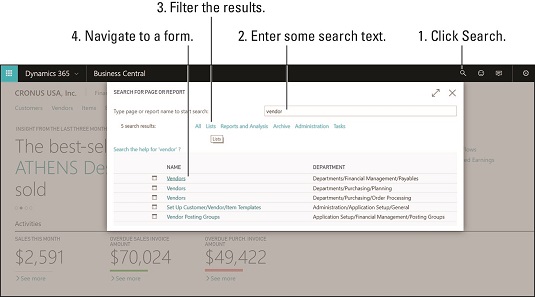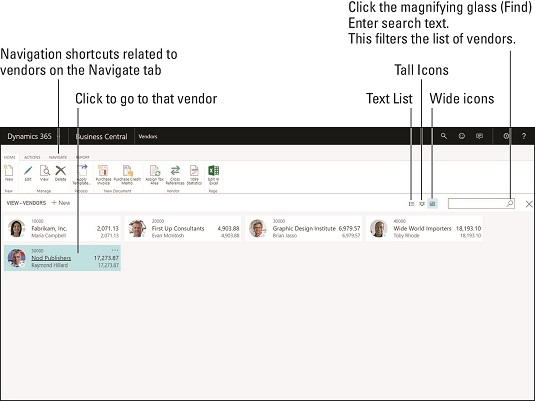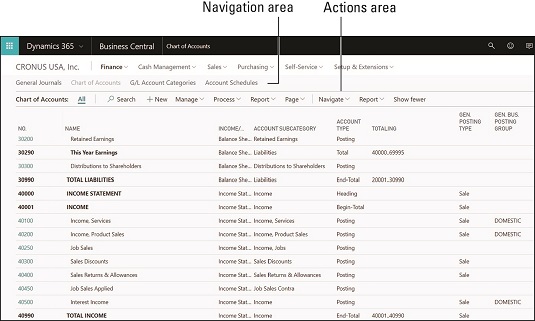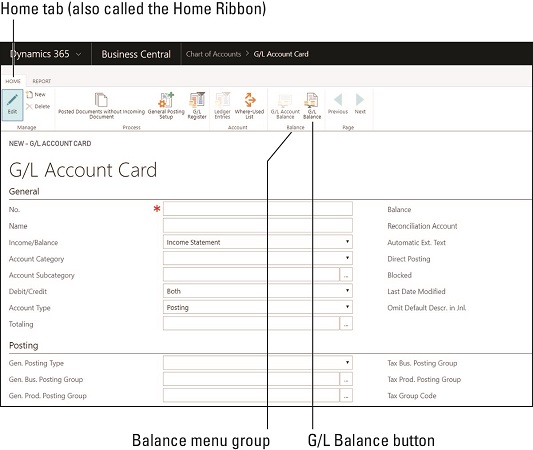Microsoft se snažil, aby navigace v Business Central byla co nejjednodušší a nejintuitivnější. Jedním z nejvíce frustrujících zážitků při práci se softwarovými aplikacemi je nevědomost (nebo neschopnost zapamatovat si jak) se dostat na určitou obrazovku. Musíte neustále lovit přes hierarchii nabídek, hledat hlouběji a hlouběji do králičí nory, abyste nakonec přišli s prázdnýma rukama.
Nakonec se v zoufalství uchýlíte k přečtení dokumentace, kterou najdete na Googlu nebo jiném vyhledávači, ale tato dokumentace vás nutí dokončit dlouhou řadu kroků, abyste se dostali na obrazovku, a pak máte stále frustrující zážitek z navigace od kroků uvedených v dokumentaci až po skutečné položky nabídky v aplikaci, které nemusí vždy souhlasit, protože dokumentace může být poněkud zastaralá nebo se může týkat mírně odlišné verze softwaru.
Microsoft trochu usnadňuje hledání nápovědy s Dynamics 365 .
Vyhledávání obrazovek a sestav v Dynamics 365 Business Central
V Business Central Microsoft vymyslel lepší způsob, jak najít libovolnou obrazovku v aplikaci, ve formě globálního vyhledávání v nabídce dostupného pro aplikaci: funkce Hledat stránku nebo sestavu. Toto vyhledávání nehledá jednotlivé záznamy (jako je konkrétní dodavatel nebo zákazník), ale spíše odkazy na obrazovky (jako je obrazovka Údržba karty dodavatele nebo zákazníka). K funkci Hledat stránku nebo zprávu se dostanete kliknutím na ikonu lupy, která se nachází na pravé straně horního černého navigačního panelu. (Tento navigační panel se také nazývá adresní řádek. )
Pomocí funkce Hledat stránku nebo sestavu se můžete orientovat v Business Central, aniž byste si museli pamatovat, kde se položky nabídky nacházejí v kaskádovém bludišti nabídek. Bonusovým plánem je, že stejnou funkci lze použít k nalezení obrazovek i vestavěných sestav; mimochodem, mnoho zpráv se častěji tiskne na obrazovku, nikoli na papír (papír), a lze je tedy v podstatě považovat také za obrazovky.
Klávesa Escape (Esc) na klávesnici je v Business Central důležitá, protože na některých obrazovkách se nezobrazují příkazová tlačítka Exit nebo Close. Místo toho použijte klávesu Esc k zavření okna a návratu na předchozí obrazovku. Případně můžete okno zavřít kliknutím na ikonu X (pro eXit), která se nachází úplně vpravo v horní části okna (pokud je k dispozici). Obrazovky v Business Central obvykle nemají příkazová tlačítka označená jako Uložit, Zavřít nebo Uložit a zavřít (jak můžete vidět v Dynamics 365 for Customer Engagement), ale nebojte se: Vaše změny se pohodlně uloží na nebo před ukončením. , aniž byste museli kliknout na tlačítko Uložit.
Jako příklad navigace pomocí funkce Vyhledat stránku nebo sestavu se podívejte na obrázky níže. V tomto příkladu hledáte obrazovku Údržba dodavatele. Mějte na paměti, že navigace na kartu dodavatele je dostatečně snadná pouhým použitím navigace v nabídce; u mnoha obrazovek, které se hůře hledají, je však můžete najít pomocí funkce Hledat stránku nebo Zpráva.
Chcete-li přejít na obrazovku Údržba dodavatele pomocí funkce Hledat stránku nebo sestavu, postupujte takto:
Klikněte na ikonu Lupa v adresním řádku.
Ikona lupy na adresním řádku (černý navigační panel v horní části webové stránky) spouští funkci Hledat stránku nebo zprávu.
Zobrazí se dialogové okno Hledat stránku nebo sestavu.
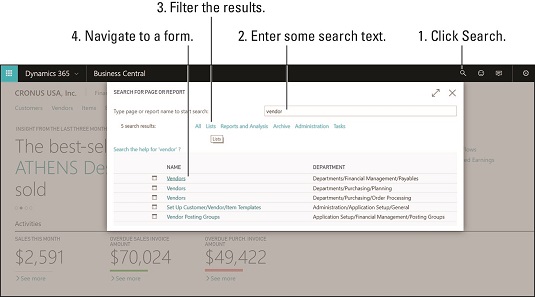
Hledání stránky nebo sestavy v Business Central.
Zadejte název stránky nebo sestavy. (Pro tento příklad zadejte prodejce.)
Hledání bude zahrnovat položky, které začínají hledaným textem, který zadáte.
S každým písmenem, které zadáte do vyhledávacího pole, se seznam odkazů na stránky a zprávy pod ním změní, aby odrážel změnu kritérií vyhledávání.
Ve sloupci Název vidíte název stránky nebo sestavy.
Ve sloupci Oddělení vidíte navigační cestu pro danou stránku nebo sestavu (kde se nachází v hierarchii nabídek).
Klepnutím na tlačítko Seznamy filtrujte výsledky vyhledávání tak, aby se zobrazovaly pouze odkazy související se seznamy – jinými slovy odkazy na otevřené seznamy záznamů.
Kromě filtrování na stránkách a sestavách, které souvisejí se seznamy, máte možnost filtrovat podle sestav a analýzy, archivace, správy, úkolů a dalších. Možnosti filtrování se mění tak, aby odrážely typy položek, které se zobrazily ve výsledcích vyhledávání.
Pokud byste například hledali sestavu, klepli byste na možnost Zprávy a analýza, abyste zúžili výsledky vyhledávání tak, aby zobrazovaly pouze odkazy na sestavy.
Klikněte na odkaz Dodavatelé v horní části výsledků vyhledávání.
Zobrazí se okno Seznam dodavatelů.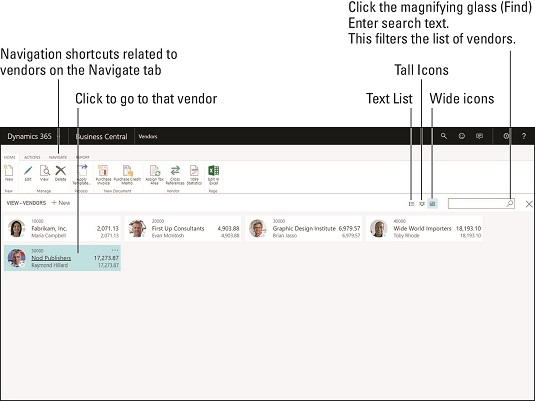
Navigace v seznamu prodejců.
Všimněte si tří malých tlačítek umístěných nad seznamem vpravo. Můžete je použít k přepínání seznamu mezi zobrazením dodavatelů jako text nebo jako vysoké ikony (vysoké dlaždice) nebo široké ikony (široká dlaždice).
Jedna karta (nebo pás karet, jak se tomu někdy říká) je označena Navigace; klepnutí na pás Navigace zobrazí navigační zkratky související s typem záznamu, který si prohlížíte – v tomto případě s dodavateli. (Stužka je také označována jako FastTab.)
Ikona lupy umístěná zcela vpravo nad seznamem dodavatelů umožňuje filtrovat zobrazený seznam dodavatelů (dlaždice dodavatelů); jak píšete do vyhledávacího pole, dodavatelé jsou okamžitě filtrováni podle každého písmene, jakmile je zadáte; filtrování je založeno na názvu dodavatele. Hvězdička (*) může být použita jako zástupný znak.
Klepnutím na libovolnou ikonu dodavatele (dlaždici) otevřete kartu dodavatele (okno údržby) daného dodavatele.
Zobrazí se karta dodavatele.
Navigace podle nabídky v Dynamics 365 Business Central
Navigace pomocí nabídky v Business Central je přímočará. Navigační oblast najdete v horní části obrazovky přímo pod černým navigačním (adresním) pruhem s volbami nejvyšší úrovně nabídky pro každý modul aplikace a také samoobslužnou nabídkou a nabídkou nastavení. Když kliknete na volbu nabídky nejvyšší úrovně, hned pod řadou voleb se zobrazí druhá úroveň voleb nabídky související s tím, na co jste klikli. Kliknutím na jednu z voleb druhé úrovně se otevře obrazovka, která je obvykle v zobrazení seznamu.
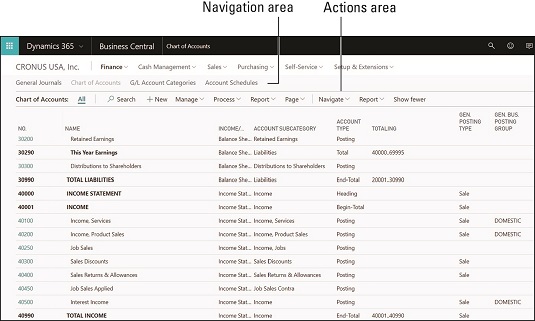
Navigace v nabídce v Business Central.
Tento obrázek například ukazuje, že pokud v hlavní nabídce/navigační oblasti modulu zvolíte Finance → Účtový rozvrh, zobrazí se účtový rozvrh v seznamu. Když se zobrazí seznam, uvidíte v oblasti Akce příkazovou lištu s příkazovými tlačítky (tlačítko, na které klepnete a které otevře další okno nebo provede příkaz) a rozbalovacími nabídkami (tlačítko, na které kliknete a které způsobí rozbalení další malé nabídky z tlačítka, čímž získáte více možností). Tlačítka s rozbalovacími nabídkami lze identifikovat podle šipky dolů přímo napravo od názvu položky nabídky.
Pokud se znovu podíváte na obrázek výše, uvidíte, že tlačítko + Nové nemá napravo od sebe šipku dolů. Kliknutím na tlačítko Nový se otevře okno Karta účtu hlavní knihy. Na druhou stranu má tlačítko Proces napravo od sebe šipku dolů. Když klepnete na tlačítko Zpracovat, nevydá se okamžitě žádný příkaz, ale místo toho se zobrazí rozbalovací nabídka, která vám poskytne více možností nabídky. Když klepnete na volbu nabídky v rozevírací nabídce, příkaz se spustí. Příkazy na panelu příkazů se týkají seznamu záznamů, které si prohlížíte, a konkrétně konkrétního záznamu nebo záznamů, které jste v seznamu vybrali.
Chcete-li přidat novou kartu účtu hlavní knihy do Business Central, navigace se zobrazí zde:
Finance → Účtová osnova → Novinka
Zobrazí se okno Karta účtu hlavní knihy.
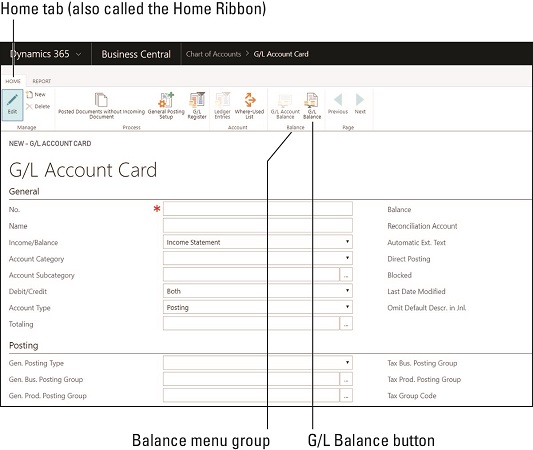
Účetní karta AG/L v Business Central.
Všimněte si, že v horní části okna se objeví další nabídky; ve skutečnosti jsou pásky nabídek umístěny v horní části většiny oken. V tomto příkladu lze na kartu Domů a Zpráva, které vidíte v horní části nabídky, klepnout, aby se na pásu nabídek zobrazila další sada souvisejících tlačítek (voleb nabídky). Tlačítka na pásu karet jsou dále organizována do skupin nabídek. Všimněte si na obrázku výše, že skupina menu Zůstatek má dvě tlačítka: tlačítko Zůstatek účtu hlavní knihy a tlačítko Zůstatek hlavní knihy. Když najedete myší na kterékoli z těchto tlačítek, zobrazí se vyskakovací bublina nápovědy, která popisuje, k čemu má tlačítko sloužit.
Cítíte se jako doma ve svém Centru rolí Dynamics 365 Business Central
Domovská stránka, když se přihlásíte do Business Central, se nazývá Centrum rolí. Koncept centra rolí byl představen jako součást filozofie návrhu zaměřeného na uživatele, kterou přijal tým návrhářů společnosti Microsoft jako základní princip při přesunu Dynamics NAV do cloudu jako nabídky SaaS a přejmenování na Dynamics 365 Business Central.
A uživatel-centric design znamená, mimo jiné, že menu, tlačítka, a informace, které se zobrazí, když se přihlásíte odráží to, co je pro vás důležité, a to nejen standardní struktura menu, že každý, bez ohledu na jejich pracovní pozici, musí žít s. Namísto toho, abyste se museli snažit procházet bludištěm nabídek, budete mít k dispozici pouze položky nabídky, tlačítka rychlého přístupu, akce a odkazy, které vás zavedou k funkcím a vlastnostem, které jsou pro vás nejdůležitější. Vaše stránka Centra rolí se může lišit od stránek ostatních uživatelů v závislosti na vaší roli ve vaší organizaci. Váš uživatelský profil v Business Central určuje vaši domovskou stránku Centra rolí. Pro každou skupinu uživatelů lze zadat výchozí profily. Každý uživatel, který má stejný profil, začíná se stejným Centrem rolí.
Skvělou funkcí je možnost přizpůsobit libovolné centrum rolí tak, aby vyhovovalo specifickým potřebám každého jednotlivého uživatele; to znamená, že vaše domovská stránka může být zcela jedinečná, přizpůsobená vašim přesným preferencím. Uživatelské rozhraní Business Central lze přizpůsobit pomocí personalizace a konfigurace. Jako uživatel si můžete přizpůsobit svou vlastní domovskou stránku (příklad přizpůsobení prostřednictvím personalizace); jako správce systému Business Central můžete nastavovat a upravovat centra rolí (příklad přizpůsobení prostřednictvím konfigurace).
Role Center poskytuje další důležitý způsob navigace v Business Central. Ve skutečnosti, pokud je vaše Centrum rolí přizpůsobeno tak, jak má, do značné míry se postará o všechny vaše navigační potřeby, protože všechny odkazy, které denně používáte, máte na dosah ruky.
Centra rolí mohou obsahovat mnoho různých typů prvků, jako jsou prvky popsané v tomto seznamu:
Poté můžete kliknout na dlaždici a přejít na podrobnosti. Můžete například přejít dolů a zobrazit seznam nezaúčtovaných prodejních faktur.
Business Central je dodáván s následujícími předpřipravenými centry rolí, která můžete používat tak, jak jsou, nebo je může správce systému nebo poskytovatel řešení Dynamics 365 upravit podle přesných požadavků vaší organizace:
- Výchozí
- Obchodní ředitel
- Účetní
- Zpracovatel objednávek
- Manažer vztahů
- Člen týmu
- Projektový manažer
- Správce
Přizpůsobení centra rolí je stejně snadné jako kliknutí na ikonu ozubeného kola, která přepne obrazovku do režimu úprav. Váš správce systému však může chtít ovládat úroveň přizpůsobení Centra rolí, takže tato osoba může omezit přístup k funkci Návrhář. Vytvoření nového centra rolí nebo úprava stávajícího centra rolí vyžaduje poměrně pokročilé technické znalosti. Další podrobnosti vám poskytne váš správce systému Dynamics 365 nebo autorizovaný poskytovatel řešení Dynamics 365.
Nejrychlejším způsobem, jak se vrátit na domovskou stránku Centra rolí, je kliknout na název společnosti v levém horním rohu obrazovky. Případně můžete kliknout na ikonu Lupa na adresním řádku (černý navigační panel v horní části webové stránky), čímž se spustí funkce Hledat stránku nebo zprávu. Do vyhledávacího pole zadejte domov a poté, když se zobrazí ve výsledcích vyhledávání, klikněte na odkaz Domov.
Chcete-li přejít do předchozího okna v Business Central, můžete použít šipku Zpět (šipka směřující doleva) stejně jako v jakékoli typické webové aplikaci; procházení zpět je další způsob navigace v Business Central.